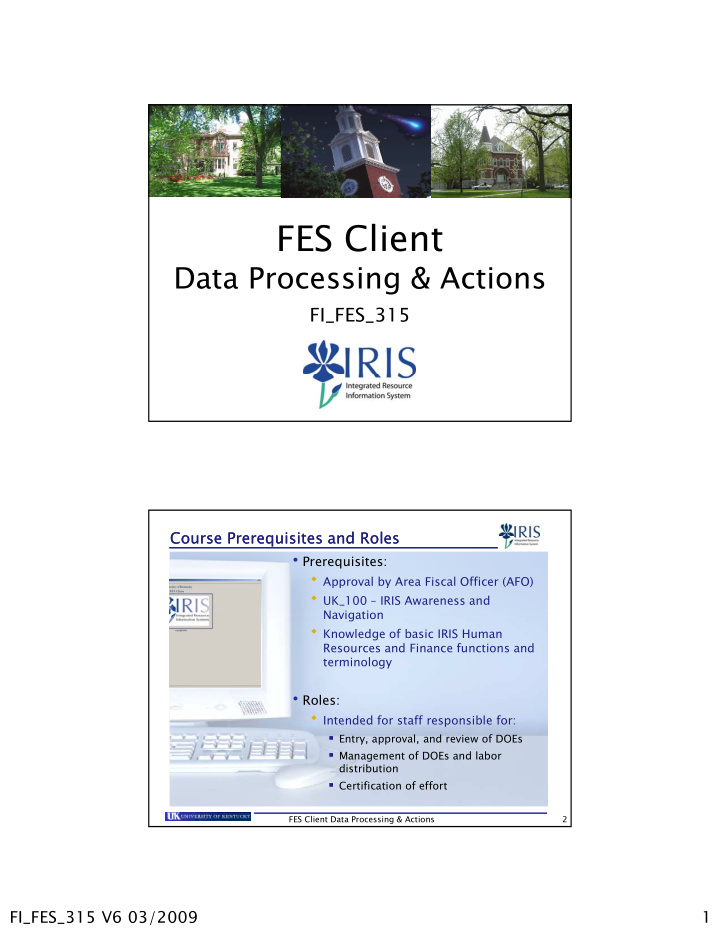

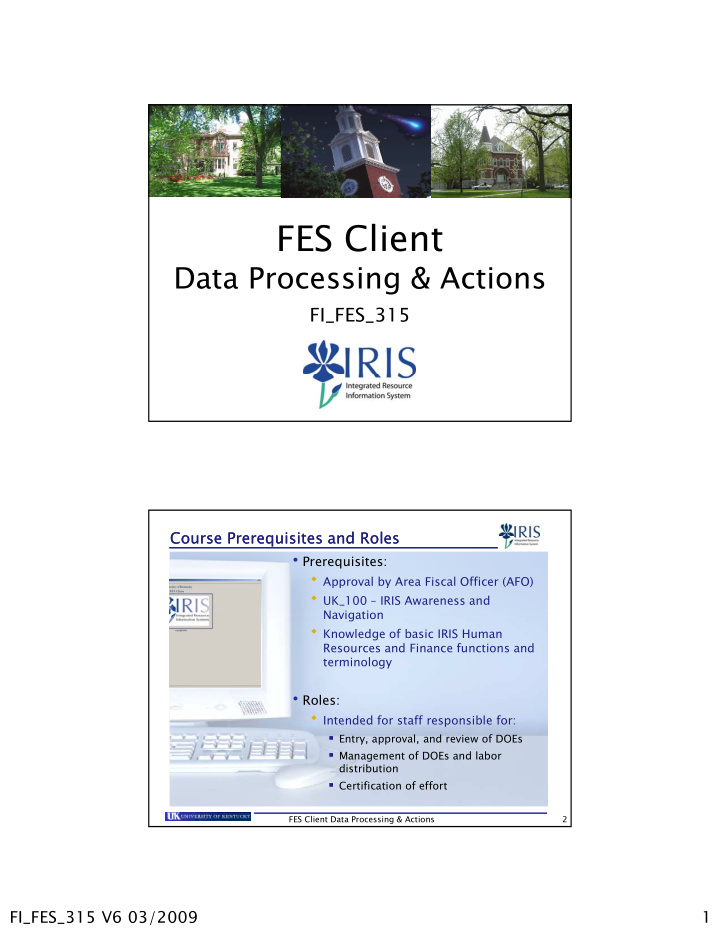

DOE Version DOE Version • The first version for a fiscal year will be Versio Version 1 1. Can be created by FES Client for continuing Faculty at the beginning of a fiscal year or newly hired Full-time Faculty in IRIS HR (payroll). (p y ) • The version number is used to identify the initial DOE for the fiscal year and any revisions. • Prior fiscal year DOE versions may be copied to new fiscal year, according to decisions made in each college. • Two types of versions: Detail effort changes; and Detail effort changes; and Cost object (payroll) distribution changes - Cost object changes can occur because of departmental changes in allocations or because of changes in IRIS financial data. FES Client Data Processing & Actions 17 DOE Version DOE Version • New versions are not required (but allowed) for payroll distribution changes less than 5%. • Data for a Version 1 DOE may be entered by the • Data for a Version 1 DOE may be entered by the department before the Faculty member is added to IRIS-HR as long as long as as the facul the faculty y appoint appointment t has been has been entere entered in the in the Faculty Database Faculty Database. • If a Faculty member is paid before a DOE version is approved the labor and benefits are charged to the approved, the labor and benefits are charged to the position’s associated cost assignments (HR Infotype 1018- Cost Distribution for the Position) and retroactively adjusted when the DOE version is approved. FES Client Data Processing & Actions 18 FI_FES_315 V6 03/2009 9
DOE Process Flow DOE Process Flow 1. 1. Depa Depart rtment 2. College llege 3. SPA 3. SPA Enters the DOE The College will Upon receiving the information in the review and either signed cover page cover page FES Cli FES Client return to the h and the DOE in FES d h DOE i FES Department for Client, will either corrections or, upon approve or return to Prints the Final DOE approval, will the College for and obtains the submit to the corrections necessary Sponsored Projects signatures Accounting (SPA) Office After approval, IRIS HR Infotype 0027 Forwards the signed Forwards the signed (Cost Distribution) (Cost Distribution) DOE & submits the will be created DOE in FES Client to the College for approval FES Client Data Processing & Actions 19 Unit 1 Summary Unit 1 Summary Any questions related to: • Documenting Faculty Effort • Circular A-21 • UK’s Certification Methods • FES Client • Faculty Effort Solution • DOE Requirements • The DOE Form • DOE Tracks & Actions • DOE Versions • DOE Process Flow FES Client Data Processing & Actions 20 FI_FES_315 V6 03/2009 10
Unit 2 Unit 2 FES Client Access FES Client Data Processing & Actions 21 FES Client Security FES Client Security • Security is defined at the following levels: Departmental – for Departmental user access, which includes DOE entry and printing College – for College access including Departmental College – for College access including Departmental functionality as well as college approval access Organizational– View-only access at the organization level • Security levels are further defined as View or Update. • Structural security is defined by Organizational Area, College, Department and Division. • Access is based on the IRIS-HR Organizational Unit • Access is based on the IRIS HR Organizational Unit associated with a Faculty member’s main position. • There is also an option of giving a user access to an individual Faculty member’s DOE data. However, this security will not be replicated in IRIS-FES. FES Client Data Processing & Actions 22 FI_FES_315 V6 03/2009 11
Accessing the FES Client Accessing the FES Client • In order to access the FES Client, the UK Single Sign-on (UKSSO) Gateway Application must be installed first. This is a required, one-time installation. The application passes information from the IRIS Launch Pad The application passes information from the IRIS Launch Pad and runs the appropriate version of the FES Client. Instructions for installation are on the IRIS FES web site: www.uky.edu/IRIS/FES/InstallingUKSSOGateWay.doc Allow 1-2 business days after this class before installing this application. • Once this is installed, the FES Client is accessed by signing on to the myUK Portal and clicking on the FES Client “beach ball” icon. FES Client Data Processing & Actions 23 Signing on to myUK Signing on to myUK 1. Open the myUK myUK log in screen. Double-click on the myUK myUK icon on the Desktop (which overrides the current browser location!), OR Click on the myUK myUK link on UK’s main “link blue” web site (www.uky.edu/webuk/ subpages/linkblue.html), OR Click on the myUK myUK link on the IRIS main web site (www.uky.edu/IRIS). IRIS Awareness & Navigation - V7 24 FI_FES_315 V6 03/2009 12
Signing on to myUK Signing on to myUK 2. Enter your link blue User ID User ID and Password Password. For assistance with this information, check with the IT • personnel in your area or contact the IT Customer Service Center, 257-1300. 3. Click on the Sign On Sign On pushbutton, or press the Enter Enter key. • The myUK myUK portal will open. IRIS Awareness & Navigation - V7 25 Accessing the FES Client Accessing the FES Client • To access the FES Client (production), click on the FESClient FES lient “beach ball” icon. NOTE: Based on your access, your IRIS Launch Pad may not look exactly identical to this screen. FES Client Data Processing & Actions 26 FI_FES_315 V6 03/2009 13
Accessing the FES Client Accessing the FES Client • In the File Downloa File Download window, click on Open Open. Please do NOT un-check this checkbox! FES Client Data Processing & Actions 27 Accessing the FES Client Accessing the FES Client • By default, Active Directory Active Directory is selected, and you will see your link blue ID in the User ID User ID field. Click on OK OK to continue. The asterisks in the Passwo The asterisks in the Passwo Password field will not be seen, but are Password field will not be seen, but are there invisibly. This will work only if your PC is in Active Directory. IF NOT, click on the SQL SQL Serve Server ID ID radio button and enter the assigned User ID User ID and Passwo Password, then click on OK OK. FES Client Data Processing & Actions 28 FI_FES_315 V6 03/2009 14
FES Client Main Screen FES Client Main Screen • The DOE Processing DOE Processing module will access the Faculty DOEs for entry, review, updates, printing, and approvals. • The Prealert Processing Prealert Processing module displays FI/HR Prealert messages that effect the Faculty DOEs. messages that effect the Faculty DOEs. • The Track Pr ack Proc ocessing essing module gives an overview and history for each Faculty for the fiscal year. FES Client Data Processing & Actions 29 Unit 2 Summary Unit 2 Summary Any questions related to FES Client: • Security • Access • Main Screen FES Client Data Processing & Actions 30 FI_FES_315 V6 03/2009 15
Unit 3 Unit 3 DOE Processing Module FES Client Data Processing & Actions 31 FES Client Screen Elements FES Client Screen Elements Menu Bar Toolbar Column Headers – Click any to sort data Window Title Bar Closes current screen FY Control Box Data Grid Section Split Screen Bar – Click and drag to right Scroll Bar FES Client Data Processing & Actions 32 FI_FES_315 V6 03/2009 16
Toolbar Icons Toolbar Icons • From left to right: Insert All of these functions can also be accessed by clicking All of these functions can also be accessed by clicking on DataEdit in the Menu Bar or using the shortcut key Update combinations (i.e. Ctrl+S for Save, etc…). Delete Refresh Data Any time an icon is “grayed out”, that function is currently not active and able to be used based on what Find a row screen/process you’re working with at the time. Query to retrieve a subset of data Q y First/Previous/Next/Last Record (4 arrow icons) Select all/Unselect rows (2) Save Cancel FES Client Data Processing & Actions 33 DOE Status Tabs DOE Status Tabs • All DOEs start in the DOE Entry DOE Entry status tab and automatically move to the other status tabs throughout the DOE process. • The active tab is dark gray and the name is The active tab is dark gray, and the name is displayed in the Window Title Bar. • The Menu Bar, Toolbar, column headings and general screen layout will remain the same regardless of which tab is selected. • Use the All DOE’s All DOE’s tab to search for a DOE if the exact status tab location is unknown. The Version Status Version Status column will list in which status tab the DOE is located. FES Client Data Processing & Actions 34 FI_FES_315 V6 03/2009 17
DOE E DOE Entry Status Tab FES Client Data Processing & Actions 35 DOE Entry Status Tab DOE Entry Status Tab • The Faculty members listed in this DOE Versio DOE Versions ns List – List – DOE OE Entry Entry window are derived from a user’s security authorization and IRIS-HR. • Faculty will not appear with a system-created Track 1 - Version 1 if they are: Administrators; New Faculty with no active full-time Faculty assignment in IRIS-HR; or Faculty that have not been hired but a DOE is required for Faculty that have not been hired, but a DOE is required for their initial appointment dossier. FES Client Data Processing & Actions 36 FI_FES_315 V6 03/2009 18
Selecting a DOE Version Selecting a DOE Version – – Method 1 Method 1 1. Click on any of the column headers to sort the data by the values in the column - Name Name column may be the best option. 2. Scroll through the list to locate the desired Faculty’s DOE version. 3. Click once on the version to select. FES Client Data Processing & Actions 37 Selecting a DOE Version – Selecting a DOE Version – Method 2 Method 2 1. Click on the Find icon in the Toolbar. 2. Enter either a partial (no * needed) or full Last Name. Last Name. 3. Click on the Find Find pushbutton. Click Cancel to close the Find Row window. 4. Click Find Next Find Next pushbutton to browse through multiple versions matching the entered criteria. • Find Find Message Message window will appear when displaying the last matching version – Click OK. OK. FES Client Data Processing & Actions 38 FI_FES_315 V6 03/2009 19
Selecting a DOE Version Selecting a DOE Version – – Method 3 Method 3 • Use this option if you have a larger list of names. 1. Click on the Query Query icon in the Toolbar. 2. Enter the desired search criteria in the Query DOE Query DOE window. 3. Click on the Query Query pushbutton. 2 An asterisk will appear on the DOE Entry status tab. Click on 3 the Refresh icon to see the initial list. FES Client Data Processing & Actions 39 DOE Processing Basics DOE Processing Basics • Double-click on a DOE version to open the FES Versio FES Version n Detail Detail window. • To Insert new data, make an Update, and/or Delete records you can either: you can either: Select the function from Data DataEd Edit in the Menu Bar; Click on the appropriate function’s icon in the Toolbar; or Right-click in the correct area of the screen and choose the function from the drop-down menu. • In Update mode, you must click on Save or Cancel before going to a new pane or tab. Otherwise, the system before going to a new pane or tab Otherwise the system will automatically display the following pop-up window: FES Client Data Processing & Actions 40 FI_FES_315 V6 03/2009 20
DOE Processing Basics DOE Processing Basics • Several of the FES Versio FES Version n Detail Detail windows are divided into separate “panes”. Pane #1 Pane #2 • A pane must have the blue border around it prior to being able to make updates! Click anywhere in a pane to select. FES Client Data Processing & Actions 41 DOE Entry Steps for Completion DOE Entry Steps for Completion 1 2a 2a 2b 2b 2c 2c 2d 2d 2e 2e 2f 2f 2 3 Select the Summary Summary/V /Val alida idations tab any 5 time during the process to check balances and/or validation messages. 4 FES Client Data Processing & Actions 42 FI_FES_315 V6 03/2009 21
DOE H DOE Header Tab d T b FES Client Data Processing & Actions 43 DOE Header DOE Header – – Top Pane Top Pane • The top pane of the DOE Header DOE Header window is divided into three sections: The first section displays basic information about the DOE. The second section displays the Academic Appointment information from the Faculty Database. FES Client Data Processing & Actions 44 FI_FES_315 V6 03/2009 22
DOE Header DOE Header – – Top Pane Top Pane The third section has fields that should be completed for all DOEs, unless not required by the College. 1. Indicate the number of weeks per year (Wks/Y Wks/Year ar) worked by the Faculty member and the average hours in the work week (UK UK Ave A A ve Wkl Wkly W Wkl y Hrs H rs). ) 2. If applicable, complete the VA status VA status (drop-down menu available) and VA Ave VA Ave Wkly Wkly Hrs Hrs, and/or any Form Commen Form Comments. System computed annual hours based on the Wks/Year and UK Ave Wkly Hrs fields. 3. Click on the Save Save icon when entry is complete. FES Client Data Processing & Actions 45 DOE Header DOE Header – – Bottom Pane Bottom Pane • The bottom pane displays data populated from IRIS-HR. • If the DOE is entered in the FES Client prior to entry in IRIS- HR, this information will not be available. • The External • The External External Person External Person Person ID Person ID ID is the unique identifier (Person ID) ID is the unique identifier (Person ID) of the Faculty member in IRIS-HR. • The Main Pernr Main Pernr field contains the Personnel Number (from IRIS-HR) which is equivalent to the assignment. This is needed for concurrent employment situations. FES Client Data Processing & Actions 46 FI_FES_315 V6 03/2009 23
IRIS IRIS- -HR FES Assignment HR FES Assignment • The term FES Faculty FES Faculty refers to Full-time Faculty that are required to complete a DOE. • The main IRIS-HR Organizational Assignment Infotype (0001) is used to determine if an employee is FES Faculty (0001) is used to determine if an employee is FES Faculty. • Thus, the assignment that defines the employee as FES Faculty is referred to as the IRIS- IRIS-HR FES FES Assignme Assignment nt. If a FES Faculty member has multiple FES assignments, the screen will list the most recent one. If an employee is no longer FES Faculty, it lists the last FES assignment. g For Administrative Faculty, the FES assignment is the one that was active when the Faculty was added to FES as an Administrator. FES Client Data Processing & Actions 47 IRIS IRIS- -HR FES Assignment HR FES Assignment • If no current assignment exists in IRIS-HR, the position department and responsible unit department numbers for the version are set to the academic department. • Once the assignment is added in IRIS-HR: The position department and responsible unit departments will be set to what is on the assignment; The track beginning and ending dates will be adjusted, if necessary; A validation error message will be generated on the new A validation error message will be generated on the new DOE version if the Con Contract Perio Period listed on the DOE Head DOE Header tab does not match the organizational data in the IRIS-HR Organizational Assignment Infotype (0001). FES Client Data Processing & Actions 48 FI_FES_315 V6 03/2009 24
Faculty Contract Period Faculty Contract Period Contr Contract Period Contr Contract Period Period Period is indicated in two different panes and must be in sync with each other, as well as with the Employee Employee Subgro Subgroup. FES Client Data Processing & Actions 49 Faculty Contract Period Faculty Contract Period • FDB Contra FDB Contract ct Prd Prd in the Academic Appointment Academic Appointment section: Is copied in daily from the Faculty Database (along with the other Academic Appointment fields); Generates a Prealert message (60030) if the Employee oyee Sub Subgroup and FDB Cont FDB Contra ract Period Period are out of sync. • Contr Contract Period Period IT-00 IT-0016 in the IRIS- IRIS-HR FES FES Assignm Assignment nt section: Generates a Prealert message (60029) if the Employee oyee Sub Subgroup and the Cont Contra ract Period IT-001 Period IT-0016 are out of sync. • FES uses the Employee Subgro Employee Subgroup up on the Organizational Assignment Infotype (0001) because it is used by the HR Deferred Pay enhancement. FES Client Data Processing & Actions 50 FI_FES_315 V6 03/2009 25
Faculty Contract Period Faculty Contract Period • The Faculty contract period is maintained in three places: 1. 1. In the Faculty In the Faculty Database on the Demo status screen; 2. In the IRIS-HR Employee S ployee Subgroup roup field on the Organizational Assignment Infotype g yp (0001) – either: 9 mo 9 mo Deferr Deferred ed Pay Pay, 10 mo De 10 mo Deferr ferred Pay, Pay, or Exempt Exempt Month Monthly FES Client Data Processing & Actions 51 Faculty Contract Period Faculty Contract Period 3. In the IRIS-HR Contract Elements Infotype (0016) Con Contract type type field. If EE subg EE subgro roup is 03, Exempt Monthly, in the 0001 Infotype, this field allows you to specify if it is Eleven Eleven Month Month or Twel Twelve Month Month. This is the value that is displayed in the DO DOE He E Header ader, IRIS-H IRIS-HR FES FES Assign Assignment ment pane. FES Client Data Processing & Actions 52 FI_FES_315 V6 03/2009 26
Faculty Contract Period Changes Faculty Contract Period Changes • If a Faculty position changes contract period, the College College Business Officer Business Officer must use the following steps to make the change in IRIS-HR: If there is only one Faculty filling the position, use transaction If there is only one Faculty filling the position, use transaction PP01 to change the Employee Subgroup on the position. If there is more than one Faculty filling the position, use transaction ZPOS to create a new position with the correct attributes. Using transaction PA40, update the assignment with the correct contract period by selecting the Position Update action. action Use transaction PA30 to update the Co Contract t type pe field on Infotype 0016. FES Client Data Processing & Actions 53 Contract Period Dates Contract Period Dates • 11- and 12-Month Contract Period July 1 st through June 30 th • 10-Month Contract Period 10 Month Contract Period August 1 st through May 31 st • 9-Month Contract Period August 16 th through May 15 th FES Client Data Processing & Actions 54 FI_FES_315 V6 03/2009 27
D Detailed Effort Tab il d Eff T b FES Client Data Processing & Actions 55 Data Entry Tips Data Entry Tips • At any point during entering the Detaile Detailed Effort d Effort data, you may: Click on the Payroll D oll Distribution bution tab to review total effort and/or check effort percentages. a d/o c ec e o t pe ce tages Click on the Summary/Validations mmary/Validations tab to see how the effort percentages balance between the Deta tailed iled E Effort and Payroll oll Distr Distribution and view any error/warning messages that help troubleshoot validation issues. FES Client Data Processing & Actions 56 FI_FES_315 V6 03/2009 28
Course Detail Course Detail • This screen contains the Faculty’s courses. Courses can be inserted using: A specific Cou Course Pref Prefix ix and Cou Course Num Number; and/or Summary level course information, if specific Cou Summary level course information if specific Cou Course Pref Course Prefix Prefix Prefix ix and Cou Course Num Number are unknown or not applicable. • Click on the Inser Insert icon to begin. FES Client Data Processing & Actions 57 Insert Course Information Insert Course Information Enter at least %Effort for Student Contact . Enter Course Prefix & Prefix & Number , or click on the blue Pick icon to search. Formal/Other Contact & Prep and Grading Hours are optional – check with your college After saving, click for their Cancel when finished Click Save to add the course requirements. inserting courses to to the Course Detail screen. close this window. FES Client Data Processing & Actions 58 FI_FES_315 V6 03/2009 29
Picking a Specific Course Picking a Specific Course • Enter search criteria in any of the top three input fields, and then click on Find Find. • Once the desired course is found, double-click to select. Click on any column header to sort list. FES Client Data Processing & Actions 59 Picking a Summary Level Course Picking a Summary Level Course • If the Course Course Prefix & Prefix & Number Number have not been established yet or if your college only requires summary level course information, enter “X” in the Course Course Prefix Prefix field (then click on Find Find) to see the values available at the summary level. • Once the specific Course Course Prefix Prefix and Number Number are established, delete the summary level course (it can not be updated) and insert the correct course information. FES Client Data Processing & Actions 60 FI_FES_315 V6 03/2009 30
System Computed % Effort System Computed % Effort • This percentage is system-computed based on the UK UK Hrs/Yr Hrs/Yr (DOE Header DOE Header tab) and the number of hours entered in the For Formal/Other C al/Other Contact act and Prep and Grading Prep and Grading fields. • Will not be computed if no hours are entered Will not be computed if no hours are entered. • If the difference between the %Effort %Effort manually entered and the System Computed System Computed %Eff %Eff exceeds .5%, the system will flag the course with a Warni Warning indicator. • The College must decide if acceptable for DOE approval. A Warni Warning will not prevent a DOE from being completely processed and sent to SPA. FES Client Data Processing & Actions 61 Instruction Instruction Prof. Development Prof. Development • The screen for each of the five DOE areas contains both the Non-Sp Non-Sponsored sored and Sponsor Sponsored d information in separate panes. • Only one pane can be updated at a time Only one pane can be updated at a time. The Effort % in the a. General Academic Instruction section is copied over from the Course Detail tab. It can not be updated here. However, you can update the Effort % starting with section b. Instructional Supervision and Advising in this pane. Each pane has a Total ( Effort % ) for quick reference. FES Client Data Processing & Actions 62 FI_FES_315 V6 03/2009 31
Non Non- -Sponsored Pane Sponsored Pane • The required information needed in the Non-Sponsored pane is the Effort % Effort %. • Comm Comments ts are optional, but will print on the DOE if entered. entered • Press the Enter Enter key after entering all of the Effort % Effort %, check the NS Sectio NS Section n Total Total to verify accuracy, then Save . FES Client Data Processing & Actions 63 Sponsored Pane Sponsored Pane • The required information in the Sponsor Sponsored pane is: The sponsored Cost Cost Obje Object Type Type, the10-digit cost object number (No. No.), and the Ef h Effort Eff Ef ort %. % • Comm Comments ts are optional, but will print on the DOE if entered. t d • Press the Enter Enter key after entering all of the data, check the Spon. Sectio Spon. Section Total Total to verify accuracy, then Save . FES Client Data Processing & Actions 64 FI_FES_315 V6 03/2009 32
Picking a Cost Object Picking a Cost Object • Use the blue Pick Pick icon next to the Cost Object Cost Object Type Type field to search for cost object information. • Enter criteria in any of the five input fields in the top pane y p p p of the Pick Cost Pick Cost Object Object window, then click on Find Find. • Once the desired cost object is found, double-click on it to copy the information back to the Sponsor Sponsored pane. FES Client Data Processing & Actions 65 Future Cost Object Future Cost Object • The Future (FUT FUT) cost object is a Cost Center for one or many expected future grants. • Each department is assigned a designated Cost Center. Refer to the Fut Refer to the Fut Future Future re Year re Year Year Grant Year Grant Grants link on the IRIS-FES web site, rants link on the IRIS FES web site www.uky.edu/IRIS/FES. Departments may request additional Future cost objects if needed. • A Future cost object is used only once in the Sponsor Sponsored pane. Should the Future cost object need to reflect multiple grants Should the Future cost object need to reflect multiple grants, use the Com Comments section to describe the break-out. FES Client Data Processing & Actions 66 FI_FES_315 V6 03/2009 33
Picking the Future Cost Object Picking the Future Cost Object • Click on the Pick Pick icon next to the Cost Object Cost Object Type Type field. • In the Pick Cost Pick Cost Obj Object window: 1. Select FUT FUT as the Cost Cost Obje Object Type Type • The 5-digit De Department partment number associated with the selected Faculty member will automatically appear. 2. Click on Find Find 3. Double-click on the Cost Cost Obje Object in the bottom pane. FES Client Data Processing & Actions 67 Other Cost Object Information Other Cost Object Information • The Cost Object Cost Object Type Type, number (No. No.), and Effort % Effort % must be entered, or any one of the following error message will appear as soon as you try to tab out of that line: FES Client Data Processing & Actions 68 FI_FES_315 V6 03/2009 34
Other Cost Object Information Other Cost Object Information • This message is seen if the cost object number is entered incorrectly. • If more cost objects need to be entered in the Sponsored section than there are lines for, Enter information in all lines initially available, then Save. Two more additional, blank lines will become available for entry. FES Client Data Processing & Actions 69 Payroll Distribution / P ll Di t ib ti / AVC Check Tab FES Client Data Processing & Actions 70 FI_FES_315 V6 03/2009 35
Payroll Distribution Payroll Distribution • Entering a Cost Object Cost Object and Effort % Effort % in any of the five Detailed Effort Detailed Effort DOE areas’ Sponsor Sponsored Secti Section creates an entry for the cost object on the Pay Payroll Di oll Distr stributi bution on window. • Non-Sponsored cost objects must be added manually. Non Sponsored cost objects must be added manually. Non-Sponsored detailed effort is not associated with a specific cost object, therefore on this window, there is not a Detailed tailed E Effort total associated with the payroll distribution total for the individual cost objects. FES Client Data Processing & Actions 71 Payroll Distribution Payroll Distribution • The task on this window is to enter the Total Effort Total Effort for all Sponsored and Non-Sponsored cost objects. Tot Total E Effort ffort = Charged E arged Effort ffort (Sponsor) + Shar Shared E ed Effort ffort (Cost S a e) Share) NOTE: The Deta tailed E iled Effort and Total Total E Effort ffort always appear on the external (E) fund line, even if 0% effort is Cha Charged to the external fund. • To enter the Total Effort Total Effort, double-click on each cost object line separately, which will open the Pay Payroll Di oll Distr stribution bution Entry Entry screen. FES Client Data Processing & Actions 72 FI_FES_315 V6 03/2009 36
Sponsored Effort Entry Sponsored Effort Entry • Select the Charged and Charged and Shared Effort Shared Effort pane, get in Update mode, enter the Effort % Effort %, click on Save. The Detailed Effort , Sponsored Effort % from t % f S d Eff each of the five DOE areas is displayed here and may be updated, if necessary. This data will not appear if a Non-Sponsored cost object is being displayed. FES Client Data Processing & Actions 73 Non- Non -Sponsored Effort Entry Sponsored Effort Entry • From the main Pay Payroll Di oll Distr stribution bution window, click on the Inse Insert icon to enter cost object(s) for Non-Spo Non-Sponsored red effort. 1. Enter the Cost Object Type and Number – Press Enter – Click on Save Press Enter Click on Save. 2. Select 2 nd pane – get in Update mode – Enter Effort % - Click on Save. • If after saving it is determined that the wrong cost object was selected, the cost object information in pane #1 can not be changed. You must Delete this entry on the main Payrol oll D l Distribut bution on window and Insert again with the correct information. FES Client Data Processing & Actions 74 FI_FES_315 V6 03/2009 37
Fund Types Fund Types • EX EXTERN TERN (E) External fund Sponsor-supported component of a grant or contract F Fun und (022XXXX d (022XXXX XXXXXXX) XXXXXXX) XXX) XXX) • INTE INTERN (I) Internal, UK fund Used for non-sponsored cost objects (i.e. Cost Centers and real Internal Orders) and land grants WBS Element/Grant Fund ( und (0011xxxx 011xxxxxx) xx) • CSTS CSTSHR (C) Internal, UK fund Used for Cost Sharing Fund und (0011890xxx) 1890xxx) Sponsor Cost Share FES Client Data Processing & Actions 75 Fund Types Fund Types • AG_EXT AG_EXT (A) (A) – (Agriculture Extension) Used for funds associated with Land Grants that AG funds and the federal fiscal year ending 9/30 Not cost sharing Not cost sharing Cost st O Object ct ( (235XXXXX XXXXXXX) XX) FES Client Data Processing & Actions 76 FI_FES_315 V6 03/2009 38
Cost Sharing Cost Sharing – – FES Client Charging FES Client Charging • In order to charge a Cost Sharing Cost Center in the FES Client, the Effort % Effort % must be entered next to the Fund Fund designated as CSTS CSTSHR/ Shared Shared . • Payr Payro Payroll Distrib Payroll Distrib Distributio istributi ution example for a grant with cost sharing: tion example for a grant with cost sharing: WBS Element (Grant Number) 3046576400: External (EXTE EXTERN RN) Fu Fund 0 02265764 6576400 00 is Charge Charged to the sponsor. Cost Sharing (CSTSHR CSTSHR) Fu Fund 0 0011890 1890300 300 is the Share Shared fund, which is internal to UK. FES Client Data Processing & Actions 77 Cost Sharing – Cost Sharing – FES Client Charging FES Client Charging • Another example: Cos Cost Obje Object 3046935400 is a cost sharing WBS Elem WBS Element: The sponsor is Charge Charged 2.50% in Fund Fund 0226935400 (E). The UK cost sharing Fun h h Fund 0011890100 (C) is charged 2.50%. d ( ) h d FES Client Data Processing & Actions 78 FI_FES_315 V6 03/2009 39
Cost Sharing Cost Sharing – – Further Information Further Information • To learn more about cost sharing, the Grants Management (GM) Advanced Cost Sharing course, FI_GM_320, covers the following topics: Define Cost Share Define Cost Share When and How to Use Cost Share Display Postings How to Fund the Cost Share Expenses Report on Cost Share Balances FES Client Data Processing & Actions 79 Payroll Distribution Views Payroll Distribution Views VS. FES Executive Briefing 80 FI_FES_315 V6 03/2009 40
Payroll Distribution Payroll Distribution – – eDOE View eDOE View • This layout provides data relevant to DOE processing. The columns “Charged Effort” and “Shared Effort” make it easier to identify cost sharing. The column “Total Effort” shows the total effort (charged + The column Total Effort shows the total effort (charged + shared) associated with a Grant/WBS Element. (When there is cost sharing, there will be multiple lines for the grant and so a total is convenient.) For each sponsored cost object, the total detailed effort percentage is available for comparison with the total payroll distribution effort. A non sponsored detailed effort total is a ailable for A non-sponsored detailed effort total is available for comparison with the total non-sponsored payroll distribution effort. The cost object number columns are collapsed into one with a cost object type field. FES Client Data Processing & Actions 81 Payroll Distribution Payroll Distribution – – IRIS View IRIS View • This layout more closely resembles Infotype 0027 layout. • Points for comparison: There is no explicit indicator of Charged vs. Shared effort. For grants the external fund is charged and the cost share For grants, the external fund is charged, and the cost share fund is used for cost sharing. (Exceptions are land grants – which have no cost sharing regardless of fund type.) For cost centers an internal fund is charged, there shouldn’t be an external fund. There is no total effort listed for a single Grant/WBS. There are no detailed effort percentage listed on this view. The cost object columns for each type are displayed, similar to presentation in IRIS. FES Client Data Processing & Actions 82 FI_FES_315 V6 03/2009 41
AVC Check AVC Check • Availability Control (AVC) is IRIS functionality that checks consumption against budget. Consumption = Encumbrances + Actual Expenses • To minimize AVC errors and prevent overcharging at the time of payroll posting, the AVC Check will be performed directly by users in the FES Client for in-progress DOEs. SPA will rerun the AVC Check before activating the DOE. • Any DOE version that has a grant in the Payroll Distribution must pass the AVC Check before it can be submitted to SPA for activation. Land grants are excluded. FES Client tracks which versions require the AVC Check. FES Client Data Processing & Actions 83 AVC Check AVC Check • The AVC Check works best if done after generating the Matrix, but can be done at any time. • Once the DOE version is activated the resulting HR • Once the DOE version is activated, the resulting HR Infotype 0027 (Cost Distribution) entries will trigger creation of revised encumbrances per Position Budget Control (PBC). FES Client Data Processing & Actions 84 FI_FES_315 V6 03/2009 42
AVC Check Status Values on DOE List AVC Check Status Values on DOE List Status us De Definitio nition Not Applicable No grants in the distribution G Grants in the distribution, AVC Check function needs t i th di t ib ti AVC Ch k f ti d Required to be performed All grants on the version pass the AVC Check, no Passes credits involved All grants on the version pass the AVC Check, but a credit is involved – Indicates that another DOE Passes with crediting the grant may need to be activated at the Credit same time to release funds – Some credits may be very small (pennies) and may not be a factor At least one grant in the distribution fails the AVC Fails Check FES Client Data Processing & Actions 85 Performing the AVC Check Performing the AVC Check • Option 1: On the Payr Payrol oll Distrib Distributi tion/AVC Chec Check window, click on the AVC Chec AVC Check pushbutton. • Option 2: From the DOE Versio DOE Versions ns List List window, click once to highlight the appropriate DOE, then select Funct Functions/Repo Reports rts AVC Chec AVC Check from the menu bar. You can also right-click on the DOE and select AVC Che AVC Check from the menu from the menu. Multiple DOEs can be selected and checked in one operation. The St Stat atus AVC AVC Che Check column is updated with the results of the check. FES Client Data Processing & Actions 86 FI_FES_315 V6 03/2009 43
Check AVC Check AVC Check AVC Check AVC Window Window • The Chec Check AVC AVC window displays the information used to compute the total charge amount and the check results. In this example, the $12,650.10 in total charges to the selected grant “Fails” due to the Available Balance being only $100.00. The $5,775.00 “Passes” since the AVC Check is currently not run for cost share cost objects. Any credits (the -$152.79) are not checked checked. FES Client Data Processing & Actions 87 Gran Grants on Gran Grants on on Versio on Versio Version Version Section Section • The Grants on Grants on Versio Version section lists: The grants and funds that are in the payroll distribution of the DOE, The “delta charge” with a 10% benefit rate applied and The delta charge with a 10% benefit rate applied, and The results of the check for each grant and fund. • Only grants and funds where the charged amount is greater than $0 are checked against the AVC ledger. • When the Matrix is not available, the annual percentage charged to the cost object is used to calculate the charge. FES Client Data Processing & Actions 88 FI_FES_315 V6 03/2009 44
Where Us Where Us ere Used ere Used ed ed Section Section • For the specific grant or fund selected in the Grant Grants on on versi version section, this section shows the versions where the grant and fund are used and the total “delta charge” amount for each. • A 10% benefit rate is applied to every charge amount. • Only faculty whose payroll distributions are controlled by FES Client are included in the total amount. • The total of this section, exclusive of DOEs where FES does not control payroll, is the amount checked against AVC. FES Client Data Processing & Actions 89 AVC Resul AVC Results for AVC Resul AVC Results for s for sele s for sele selected Cost Obje selected Cost Obje d Cost Object d Cost Object ct ct Section Section • This section shows: the pass or fail results of the AVC Check, the ledger checked, h the tolerance profile, l fil the sponsored class, and the available balance, total encumbrances and total expenditures. • AVC Ledger AVC Ledger – 9K is for external funds. Z1 is for cost share funds. Cost s st share are budgets ets are are not c t currently c rrently checke ecked in in AV AVC, s so will ll alwa always p ys pass th the check. eck. They w ey will b ill be tu turn rned o ed on at at some p me point int in future. in future. If If a a DOE cha DOE charges both 9K both 9K and Z1 and Z1 fund funds, then the ledge then the ledger resul results will s will be be displ displaye yed toge together in in this secti this section. FES Client Data Processing & Actions 90 FI_FES_315 V6 03/2009 45
AVC Check Status Recalculations AVC Check Status Recalculations • The AVC Check Status is recalculated every morning to update the status on all in-progress versions. • The AVC Check Status is reset to either Not Applicable or • The AVC Check Status is reset to either Not Applicable or Required whenever there is a change to the payroll distribution or matrix. • The AVC Check Status is recalculated as part of the Final Print function. The AVC results have no bearing on the success of the Final Print. success of the Final Print FES Client Data Processing & Actions 91 Where Used Where Used • The Where Used functionality can be used independently of the AVC Check. • From the Payroll • From the Payrol Payroll Distribut Payroll Distribut Distribution/AVC istributio ion/ n/AVC AVC Check VC Chec Check window, select a heck window select a cost object, then click on the Where Where Used Used pushbutton to retrieve a list of DOEs using the cost object in the fiscal year. • Thi • This works for all cost object types. k f ll t bj t t • Especially beneficial for Cost Centers, which are not displayed on the AVC Check window. FES Client Data Processing & Actions 92 FI_FES_315 V6 03/2009 46
Copy Sponsored Cost Object Copy Sponsored Cost Object • This functionality is used to copy all of the details of an existing sponsored costs object while inserting a new sponsored cost object. 1 1. Right click on the cost object that will be copied and Right-click on the cost object that will be copied and choose Copy SP Cost Copy SP Cost Object Object from the menu. 2. Click on the blue Pick Pick icon. FES Client Data Processing & Actions 93 Copy Sponsored Cost Object Copy Sponsored Cost Object 3. Select the desired Cost Object Cost Object Type Type. If FUT FUTURE is selected, the Departmen Department number for this Faculty member will automatically be populated by the system. 4 4. Click on Find Click on Find Find. The system will display the department s Find The system will display the department’s assigned Future Cost Center. 5. Double-click on the desired/selected cost object. FES Client Data Processing & Actions 94 FI_FES_315 V6 03/2009 47
Copy Sponsored Cost Object Copy Sponsored Cost Object 6. Click on the Copy Copy button. • The new cost object line is added and can then be updated as necessary. FES Client Data Processing & Actions 95 Copy Sponsored Cost Object Copy Sponsored Cost Object 7. Double-click on the new cost object row. 8. Update and Save 8 Update and Save the Charged and Charged and Shared Effort Shared Effort and Detailed Detailed Effort Effort panes as necessary. 9. Close window. 10. Update and Save any other cost object changes necessary. FES Client Data Processing & Actions 96 FI_FES_315 V6 03/2009 48
Summary/Validations S /V lid ti Tab FES Client Data Processing & Actions 97 Vers Versio Vers Versio ion Summa ion Summa n Summary n Summary ry ry Section Section • This section displays all the Spon Sponsored and Non- Sponsored Effort Effort percentages from the Detailed Effort Detailed Effort and Payrol oll D l Distribut bution on tabs/sections. The goal is for both of these both of these percentages to be 100%. FES Client Data Processing & Actions 98 FI_FES_315 V6 03/2009 49
Vali Validati Vali Validati dation Messages dation Messages on Messages on Messages Section Section • This section lists any validation warning/error messages that help troubleshoot validation issues (see IRIS FES web site for complete list of all FES Messages FES Messages). = Warning messages exist, but DOE can be completed. = Errors exist, must be fixed before DOE can be completed. FES Client Data Processing & Actions 99 M Matrix/What If Tab i /Wh If T b FES Client Data Processing & Actions 100 FI_FES_315 V6 03/2009 50
Matrix Matrix • The Matrix is used to validate the DOE’s Payro Payroll l Distrib Distributio tion block, and upon SPA’s approval/activation of the DOE, it builds the payroll Cost Distributions (IRIS-HR Infotype 0027). • The matrix formula: Is determined from the annual effort percentages; and Starts in the first month of the contract period (Employee Subgroup): July for 11 or 12 month appointments (non-deferred Employee July for 11 or 12 month appointments (non deferred Employee Subgroups), August for 9 or 10 month appointments (Employee Subgroup 19 or 20). FES Client Data Processing & Actions 101 Matrix Matrix • The matrix formula also: Looks at the Grant Project Dates and uses the smallest range when determining the from and to months a grant can be used. The Grant Project Dates are the dates allowable to charge the grant and are the same as the budget dates on the PADR. FES Client Data Processing & Actions 102 FI_FES_315 V6 03/2009 51
Matrix Matrix – – Monthly Distribution Matrix Monthly Distribution Matrix • Click on the Generate Matrix Generate Matrix button. Each Cost Object entered in the Deta tailed E iled Effort/P rt/Payroll ayroll Distribution windows (including those associated with cost Distr sharing) is listed on a separate row. g) p • Each month will total 100%. FES Client Data Processing & Actions 103 Matrix Matrix - - Monthly Component Matrix Monthly Component Matrix • The Month Monthly Compon Component matrix displays the maximum monthly effort (monthly threshold) that will be distributed by the matrix formula per month of the Faculty’s contract period: For 11-/12-month contracts – 1/12 th of 100% or 8.3333% For 10-month contracts – 1/10 th of 100% or 10% For 9-month contracts – 1/9 th of 100% or 11.1111% FES Client Data Processing & Actions 104 FI_FES_315 V6 03/2009 52
Matrix Matrix - - Dollars Matrix Dollars Matrix • The Dollar Dollars matrix is the product of the Monthl Monthly Compo Component matrix and the What If What If Estimate Estimate salary. • The What If What If Estimate Estimate salary is initially populated with the IRIS IRIS Actual IRIS IRIS Actual Actual salary Actual salary. • The IRIS Actual IRIS Actual salary is downloaded daily from IRIS. It is displayed by pressing the Show Salar Show Salary/What t If If button. • Sala Salary Only Only is the default view. Select Salar Salary w/Ben w/Benefits ts to view the amounts including the benefit rate. FES Client Data Processing & Actions 105 Matrix Matrix – – Dollars Matrix Dollars Matrix • Most DOE entry for the new fiscal year is done prior to the load of new fiscal year Faculty salaries to IRIS-HR. Therefore, the salaries will not initially reflect any merit increase. • When the new fiscal year salaries are available in IRIS-HR, they will be updated in FES Client by the daily feed process. If you have previously entered and saved a Wha What If If Esti Estimate amount, this process will not reset it to the IRI IRIS Act Actual salary. FES Client Data Processing & Actions 106 FI_FES_315 V6 03/2009 53
Matrix Concurrency Edit Message Matrix Concurrency Edit Message • The edit message “Concurrency check failed” appears when: Multiple cost objects have beginning and ending dates that overlap; AND AND It is not possible to distribute all of the cost objects without It is not possible to distribute all of the cost objects without exceeding the monthly threshold. • The individual cost objects pass the monthly threshold “test”, but collectively they exceed the limit. • This edit is in place due to the Federal A21 guidelines. FES Client Data Processing & Actions 107 Matrix Concurrency Edit 12 Matrix Concurrency Edit 12- -Month Example Month Example • WBS Element 1 valid July through Sept. (mo. 1-3) for 20% • WBS Element 2 valid July through Dec. (mo. 1-6) for 35% • WBS Element 3 valid July through Mar. (mo. 1-9) for 25% • Decreasing WBS Element 2 from 35% to 30% would eliminate the error. FES Client Data Processing & Actions 108 FI_FES_315 V6 03/2009 54
Saving Matrix Data to Excel Saving Matrix Data to Excel 1. Choose the desired tab (Month Monthly Distribu Distribution, Monthl Monthly Component, Dollar Compo Dollars) 2. Click in the matrix pane to select 3. From the menu bar select File File Save Save As As 4. Choose the Save Save in: in: location 5. Enter a File name File name: (system defaults with an “.xls” file extension for Excel) 6. Click on the Save Save pushbutton FES Client Data Processing & Actions 109 Show Salary / What If Functionality Show Salary / What If Functionality • You can perform “What If” functionality on any DOE version at any status, except for inactivated versions. • The Matrix must be successfully computed first • The Matrix must be successfully computed first. • Click on the Show Salar Show Salary / / What If What If button on the Matrix Matrix window to access. FES Client Data Processing & Actions 110 FI_FES_315 V6 03/2009 55
Show Salary / What If Functionality Show Salary / What If Functionality • This window shows the actual IRIS salary and allows the user to perform “What If” changes to salary to see the impact on charges in the Dollar Dollars matrix. • Both the Annua Annual and Month Monthly amounts are displayed for clarity. • The Show Show Matrix Matrix button toggles back to a view of back to a view of the Matrix Matrix. FES Client Data Processing & Actions 111 Show Salary / What If Panes Show Salary / What If Panes • What If What If Estimat Estimate Used to enter the “What If” annual salary amounts to change the Doll Dollars matrix. Entries for each month of the matrix provide a more accurate Entries for each month of the matrix provide a more accurate estimate of charges. For example, mid-year salary changes can be specified. When a value is entered in one month and the user tabs to the next field, the new amount is populated for all the months to the right. The Doll Dollars matrix is recalculated when the Apply What Apply What If If b tton is pressed button is pressed. The benefit rate is the value that is applied on the Doll Dollars matrix when the Sala Salary w/B w/Benefits ts option is selected. The default rate is 10%, but can be overridden. (This rate is not used in the AVC check.) FES Client Data Processing & Actions 112 FI_FES_315 V6 03/2009 56
Show Salary / What If Panes Show Salary / What If Panes • IRIS Actual IRIS Actual Shows the IRIS true annual salary amounts effective in each month of the matrix. (True annual salary has been adjusted for deferred pay.) p y ) The salary is automatically retrieved daily from IRIS. • Saved Estimate Saved Estimate The initial values default to the IRI IRIS Actua Actual salary. The values are updated with the values in the Wha What If If Estim Estimate pane when the user clicks on the Save Save What What If If button. This will save the change(s) in both the Wha g ( ) What If If Estim Estimate and Save Saved d Estima timate te panes. Click on the Show Show Matri Matrix button at any time to view the impact of any saved estimates. If the values have not been changed by the user, they will be updated daily along with the IRIS Actua IRIS Actual. FES Client Data Processing & Actions 113 Show Salary / What If Estimate Change Show Salary / What If Estimate Change • In this example, the What If/An at If/Annual nual amount was changed to $120,000 in Apr April, which changed the Annua Annual and Month Monthly amounts for April through June. • Next the Apply Next, the Apply Apply What Apply What What If hat If button was clicked which is If button was clicked, which is reflected on the Dollar Dollars matrix. • Then the Save What Save What If If button was clicked, which saves the What If What If Estimat Estimate and is reflected in the Saved Estimate Saved Estimate pane and the D ll Doll D l llars ars matrix. i FES Client Data Processing & Actions 114 FI_FES_315 V6 03/2009 57
Status History St t Hi t Comments Tab FES Client Data Processing & Actions 115 Status History Comments Status History Comments • This window displays the complete status history of a DOE. • Click on the different column headers to sort the data accordingly accordingly FES Client Data Processing & Actions 116 FI_FES_315 V6 03/2009 58
Unit 3 Summary Unit 3 Summary Any questions related to: • DOE Processing Screen elements Entering data DOE Header Detailed Effort Payroll Distribution / AVC Check Matrix / What If FES Client Data Processing & Actions 117 Unit 4 Unit 4 Printing FES Client Data Processing & Actions 118 FI_FES_315 V6 03/2009 59
Print Initial DOE Print Initial DOE - - Draft Draft • Users can print a Draft DOE anytime in the development process of a new DOE. 1. From the DOE DOE Versio Versions ns List – List – DOE Entry OE Entry tab, click on the desired DOE version to select. desired DOE version to select. 2. From the Menu Bar choose Func Functi tions/Repo ports s Print Print Initial DOE ial DOE – Draft ft. • You can also right-click on the selected DOE version and choose Print Init Print Initial DOE – DOE – Draft raft. 3. Choose desired print options. p p 4. Click on Print Print to proceed to the Print Preview Print Preview window. FES Client Data Processing & Actions 119 Print Initial DOE Print Initial DOE - - Final Final 1. Select the desired DOE version from the DOE Versio DOE Versions ns List – List – DOE OE Entry Entry screen. 2. Select Func Functi tions/Repo ports s Print Initia Print Initial DOE DOE – Final inal from the Menu Bar (you can also right-click on the DOE version the Menu Bar (you can also right click on the DOE version row and select Print Print Initi Initial l DOE DOE – Final inal). 3. Specify the desired print options. 4. Click on Print Print to proceed to the Print Preview Print Preview window. FES Client Data Processing & Actions 120 FI_FES_315 V6 03/2009 60
Printing Multiple Final DOEs Printing Multiple Final DOEs 1. Select the desired DOE versions from the DOE Versio DOE Versions ns List – List – DOE OE Entry Entry screen. 2. Select Func Functi tions/Repo ports s Print Initia Print Initial DOE DOE – Final inal from the Menu Bar (you can also right-click on the DOE version the Menu Bar (you can also right click on the DOE version row and select Print Print Initi Initial l DOE DOE – Final inal). 3. Specify the desired print options. 4. Click on Print Print to proceed to the Print Preview Print Preview window. Additional group print options displayed when printing multiple DOE versions. FES Client Data Processing & Actions 121 Print Preview Window Print Preview Window 5. Review the Print Preview Print Preview screen and click on: Print Setup Print Setup to change the printer or print properties. Print Print to print the displayed version. Ca Cancel t this is DOE DOE to skip the displayed version. Cancel ncel R Rema maining ining to cancel print for the remaining selected versions. FES Client Data Processing & Actions 122 FI_FES_315 V6 03/2009 61
Final Printed DOE Final Printed DOE • Once a DOE has been printed in Fina Final form, it is automatically relocated to the Final Printed Final Printed status tab and is not modifiable. • A DOE may be reprinted in final form from any DOE status A DOE may be reprinted in final form from any DOE status tab at any time on a local printer. • If changes need to be made, go to the Final Printed Final Printed status tab, select the DOE, and right-click and select Retur Return from from College. The DOE will then be in the Retur Colle Returned from from Colle College status tab. You can then double-click on it and make any necessary edits. • Likewise, if the DOE has already been submitted to the College by the Department, it must be returned by the College to the Retur Returned from College from College status tab in order for changes to be made. FES Client Data Processing & Actions 123 Unit 4 Summary Unit 4 Summary Any questions related to: • Printing DOEs FES Client Data Processing & Actions 124 FI_FES_315 V6 03/2009 62
Unit 5 Unit 5 Approvals FES Client Data Processing & Actions 125 Department Approval Process Department Approval Process • Two parts: 1) Obtain signatures on printed DOE and forward to the College; and 2) In the FES Client, electronically submit the DOE to the College. 1. Click on the Fina 1 Click on the Fina Final Print Final Print Printed tab. rinted tab 2. Click on the desired DOE version(s) to select. 3. Choose Func Functions/ s/Reports Submi Submit to to Colleg College from the Menu Bar (or right-click on the version). FES Client Data Processing & Actions 126 FI_FES_315 V6 03/2009 63
Department Approval Process Department Approval Process 4. Click on OK OK in the Chang Change Status Status pop-up window to confirm the submission. 5. Click on the Submitt Submitted to d to College College status tab to view the DOE. 6. Send the signed DOE form to your College. • Check to see if they want just the cover page or the entire DOE. FES Client Data Processing & Actions 127 College Approval Process College Approval Process 1. Right-click on the desired DOE(s) in the Submitt Submitted to d to Colle College status tab and select Submi Submit to to SPA SPA (or Functions/Repo Funct Reports rts Submit Submit to to SPA SPA in the Menu Bar). 2. Click on OK OK in the Submi Submit Versio Version to to SPA SPA pop-up window to confirm the submission. 3. Click on the Submitt Submitted to d to SPA SPA status tab to view the DOE. 4. Send the signed DOE cover page only to SPA. 4 S d h i d DOE l SPA • Administrator DOEs will immediately go to the Activated Activated status tab. • All other DOEs will go immediately to IRIS-FES and remain in the Submitt Submitted to d to SPA SPA status tab until SPA approves. FES Client Data Processing & Actions 128 FI_FES_315 V6 03/2009 64
SPA Approval Process SPA Approval Process • A DOE’s signed cover page only is required to be sent to SPA, in addition to the College submitting the DOE in the FES Client. • DOE submissions must be received by SPA at least five (5) working days before the final monthly payroll run to ensure that they will be processed for that month’s payroll (individual colleges may set separate deadlines). Submissions received after that time cannot be guaranteed for processing for that month’s payroll. • SPA approves (activates) DOEs in IRIS. When a DOE is activated, it creates infotype 0027, Cost Distribution, for the faculty based on the percentages in the Month Monthly Distrib Distributio tion matrix for each month of the matrix. FES Client Data Processing & Actions 129 SPA Approval Process SPA Approval Process • SPA can reject a DOE from IRIS or FES Client. If rejected in IRIS, it stays in IRIS, but the status changes to “Rejected”. SPA can save comments regarding the rejection. When the version is resubmitted, the status changes to , g “Submitted”. If the version is deleted from IRIS, a “Returned from SPA” status history record is added to FES Client with the comment “Version Deleted from IRIS”. If rejected in FES Client, SPA can “Delete Version from IRIS” immediately with no over-night wait. This removes the version from IRIS. If it is a Version 1, it also removes the Track. • Approvals and rejections in IRIS come back to FES Client over-night and are recorded (with comments) on the Status History atus History Comments mments tab. FES Client Data Processing & Actions 130 FI_FES_315 V6 03/2009 65
Unit 5 Summary Unit 5 Summary Any questions related to: • Departmental approval process • College approval process • SPA approval process FES Client Data Processing & Actions 131 Unit 6 Unit 6 Deferred Pay FES Client Data Processing & Actions 132 FI_FES_315 V6 03/2009 66
Deferred Pay Deferred Pay • Deferred Pay is specifically for Faculty who have a 9 or 10 month contract. • The Their salary salary is earne is earned over over the the 9 or 10 9 or 10 month month contra contract period but perio period, perio , but but they but they they are hey are are paid re paid paid over paid over over 12 over 12 12 month 12 months months (Jul months (Jul (July to June (July to to June June). une) 9 Month Faculty members earn their salaries from August 16 th through May 15 th. 10 Month Faculty members earn their salaries from August 1 st through May 31 st. • Track dates are August 1 st through May 31 st . • 11 month Faculty are treated as 12 month Faculty and are 11 month Faculty are treated as 12 month Faculty and are not part of the HR Deferred Pay enhancement. FES Client Data Processing & Actions 133 Deferred Pay Deferred Pay • Returning 9 and 10 month Faculty are paid over a 12 month period. Expenses are posted to accounting when they earn their salary NOT when they are paid their salary. sa a y O e t ey a e pa d t e sa a y During non-contract months a charge entry to a central holding account is made. During contract months the central holding account is credited and the expense accounting entries for base salary and related fringe benefits are made based on the DOE Payroll Distribution Block. • New 9 and 10 month Faculty begin their assignments in August and are paid over 11 months. FES Client Data Processing & Actions 134 FI_FES_315 V6 03/2009 67
10 10- -Month Paid vs. Earned Example Month Paid vs. Earned Example FES Client Data Processing & Actions 135 Deferred Pay Changes Deferred Pay Changes – – Payroll Distributions Payroll Distributions • With the following exceptions, there will be no departmental distributions for the months of July and June since those are non-contract months. Rounding differences of .01 or .02 Rounding differences of .01 or .02 A credit amount charged for the FICA benefit when Faculty are over their FICA limit in July • Visit the IRIS-FES web site, www.uky.edu/IRIS/FES/, to view additional information related to deferred pay: Deferred Pay “Presentation (May 24 2007)” Deferred Pay Presentation (May 24, 2007) “Deferred Pay Calculator” “Deferred Pay Calculator for Salary Changes” FES Client Data Processing & Actions 136 FI_FES_315 V6 03/2009 68
Deferred Pay & the Matrix Deferred Pay & the Matrix • The matrix will have zeros (“0”) for the months of July and June since those are non-contract months when Faculty are not earning pay in a fiscal year. FES Client Data Processing & Actions 137 Deferred Pay & the Matrix Deferred Pay & the Matrix • Since a 9 month Faculty’s contract is only for ½ month in August and May, the maximum Month Monthly Compon Component effort that can be distributed in those months is ½ of what can be distributed in the other months. • Since a 10 month Faculty’s contract is for 10 complete months, August through May will be identical. FES Client Data Processing & Actions 138 FI_FES_315 V6 03/2009 69
Deferred Pay & the Matrix Deferred Pay & the Matrix • The Dollar Dollars tab will also show August and May with ½ amounts for a 9 month Faculty member. (In this example, May is slightly higher due to a salary increase in January.) FES Client Data Processing & Actions 139 Deferred Pay & the Matrix Deferred Pay & the Matrix • The Dollar Dollars matrix for a 10 month Faculty member: • Note: The dollar amounts in March, April and May are different due to the 2 nd and 3 rd cost objects having a shorter validity period. The other cost objects adjust throughout the fiscal year in order to ensure the “short grants” are charged correctly during their validity period. In the end, no cost object is charged more or less than the annual percentage entered on the Pay Payroll Di oll Distr stribution bution window! FES Client Data Processing & Actions 140 FI_FES_315 V6 03/2009 70
Unit 6 Summary Unit 6 Summary Any questions related to: • Deferred Pay • Deferred amounts on the Matrix FES Client Data Processing & Actions 141 Unit 7 Unit 7 Prealert Processing Module FES Client Data Processing & Actions 142 FI_FES_315 V6 03/2009 71
FES Client Prealerts FES Client Prealerts • Prealerts are a daily FES Client process that reacts to changes in FI and HR master data that affects DOEs, which in turn generates Prealert messages in FES Client. • Prealert messages will provide specific information on the Prealert messages will provide specific information on the actions that may take place to respond to the change. FES Client automatically performs the action for some conditions. Some changes will require the user to perform a specific action. Other changes are used to inform users of an optional action g p that may be desired. • Prealerts should be reviewed by the department and college level users monthly, preferably before payroll processing that month, so that required DOE changes are made in a timely fashion. FES Client Data Processing & Actions 143 Financial Validations for “In Progress” Versions Financial Validations for “In Progress” Versions • They are re-validated daily, which may result in a new Error being detected or an existing Error being cleared. • Errors will be listed in the Summary/ ry/Validations alidations and Pay Payroll oll Distributio Distrib Distrib Distributio tion screens in DOE tion screens in DOE DOE Process DOE Process Processing rocessing ing ng. • The matrix will be deleted if it was previously created. • Will highlight the Name Name in red and set the Versio Version Valid n Valid column to Error Error on the Final Printed Final Printed, Submitted to Submitted to College College, and Submit Submitted to ted to SPA SPA screens. FES Client Data Processing & Actions 144 FI_FES_315 V6 03/2009 72
Financial Validations for “In Progress” Versions Financial Validations for “In Progress” Versions • It is possible that FI master data changes detected by the FES Client will eliminate Errors on the DOE Summary/Validati mmary/Validations ns and Pay Payroll Di oll Distr stribution bution screens. FES Client Data Processing & Actions 145 Financial (FI) Prealerts for “Activated” Versions Financial (FI) Prealerts for “Activated” Versions • Prealert messages are generated if the master data change requires a change in the matrix. • Requires something be done to resolve the message • Requires something be done to resolve the message. • Will remain on the Prealert list until: A new version is created and activated; or FI master data is changed that cancels the error. FES Client Data Processing & Actions 146 FI_FES_315 V6 03/2009 73
Human Resources (HR) Prealerts Human Resources (HR) Prealerts • The Prealerts process identifies new IRIS-HR FES Faculty that are not in the FES Client for the Fiscal Year and creates the Track 1 Version 1 DOE. • For Faculty with DOEs, the process identifies: Changes in employment status and the mai main organizational assignment that impact the existing tracks and versions; and Inconsistencies in data between the Faculty Database, FES Client and IRIS-HR. FES Client Data Processing & Actions 147 Human Resources (HR) Prealerts Human Resources (HR) Prealerts • Edits for the following HR conditions that must be corrected: No active main assignment (Assignment employment status of Withdrawn or Inactive on the Actions Infotype 0000). o t d a o act e o t e ct o s otype 0000) Main assignment not not having a job that is a Faculty title series (excluding administrators). Employee Subgroup not not matching the contract period on HR Infotype 0016. Employee Subgroup not not matching the contract period in the Faculty Database. There may be exceptions to this rule, in which case SPA can override the prealert. For example: Faculty on leave without pay requiring a non-deferred Employee Subgroup, but the Faculty Database contract period remains 9 or 10 month. FES Client Data Processing & Actions 148 FI_FES_315 V6 03/2009 74
Prealert Processing Prealert Processing • Click on the Prealert Proces Prealert Processing sing button on the main FES Client window. • Department and College level users will only see messages • Department and College level users will only see messages concerning staff in their area. SPA will see all messages in the system. • Messages can be sorted by clicking on the column header of the desired field. FES Client Data Processing & Actions 149 Prealert Status & Action Type Prealert Status & Action Type • Prealert Status Prealert Status categorizes the messages: New New - A new message added by the last Prealert process. Ou Outs tstanding - The Prealert condition described by the message still exists. Res Resolved - The Prealert condition no longer exists, or in some cases the user can resolve the message by acknowledging it. • Action Type Action Type classifies the type of response: Inf Informational – Does not require action by the department or college. Req Required – Message will be displayed until issue is resolved. Opti Optional – You may choose to change situation that caused the message, or acknowledge that you have looked at the message. FES Client Data Processing & Actions 150 FI_FES_315 V6 03/2009 75
Prealert Status & Action Type Prealert Status & Action Type • The default view is to display only New/Out New/Outstan tanding ing Prealert messages of All All action types. • The Action • The Action Action Type Action Type Type selected will affect only the messages of Type selected will affect only the messages of the status indicated in Prealert Status Prealert Status. • For the Optional Optional Action Type, see the Secondary Secondary Message Message column for the steps the user may decide to take. FES Client Data Processing & Actions 151 DataEdit Menu Bar/Toolbar Options DataEdit Menu Bar/Toolbar Options • Fin Find – Find a message in the current list by searching on the Last Nam Last Name (no “*” needed). • Qu Query – Displays messages based on selection criteria. An “*” is displayed on the Window Title Bar to indicate the list has changed. • Refres R f R f resh – clears the Query h l h Q criteria and reselects the messages from the database based on the Prealer Prealert Status/ us/Act ction T ion Type selections. FES Client Data Processing & Actions 152 FI_FES_315 V6 03/2009 76
DataEdit Menu Bar/Toolbar Options DataEdit Menu Bar/Toolbar Options • Update Update – Opens the selected Prealert message to the Prealert Message Detail window in Update mode. Only the Unit Comme Unit Comments field can be updated. **500 character limit** **500 character limit** Unit/SPA Unit/SPA Commen Comments can be updated only when the message is in the New/Outstanding status. FES Client Data Processing & Actions 153 Prealert Message Detail Screen Prealert Message Detail Screen • Double-click on any Prealert message to view the Prealert Message Detail window. FES Client Data Processing & Actions 154 FI_FES_315 V6 03/2009 77
Prealert Detail Tab Prealert Detail Tab • Top section of this screen provides additional detail about the Prealert message and allows the user and SPA to update comments about the condition that caused the message. • Seco Secondary Message ndary Message describes either what response action was performed by FES Client or what response action is required or optional for the user to perform. FES Client Data Processing & Actions 155 Prealert Detail Tab Prealert Detail Tab • Data is displayed in the Associated Associated Track Reques Track Request section if the Prealert message is associated with a specific track action. • Reque Request Status Status field values are: Pendi Pending – not yet approved by SPA. Appr Approv oved – approved by SPA. Deni Denied – SPA does not agree that the action is necessary, and HR master data must be changed to resolve the Prealert message. Ca Cancelled – a change to HR master data was made to resolve the Prealert message. FES Client Data Processing & Actions 156 FI_FES_315 V6 03/2009 78
Acknowledge/Resolve Prealert Option Acknowledge/Resolve Prealert Option • Only Optional Optional messages may be acknowledged/resolved. 1. If the Prealert Message Detail Prealert Message Detail window is open, right-click anywhere and select Ac Acknowl owledge/Resolve Pr dge/Resolve Prealert lert from the menu – OR - If the Prealert the menu. OR If the Prealert Prealert Messages Prealert Messages Messages List Messages List List window is ist window is open, select the message(s), go to Func Functi tions/ s/Repo ports in the menu bar, then select Ac Acknowle owledge/Resolve Pr dge/Resolve Prealert lert from the menu. OR 2. Click OK 2 Click OK OK. OK • The Prealert Status of the selected message(s) will now be Resol Resolved. FES Client Data Processing & Actions 157 Request Track Split Option Request Track Split Option • Track splits can be requested for those Optional Optional messages that indicate in the Secondary Message Secondary Message column that the “Unit Unit may may decide to decide to request a request a track track split. split.” – For example: Organizational unit on main assignment changes; Job on main assignment changes; or Position on main assignment changes. • The track start date must must be on the first of the month! • These messages will remain Outstandin Outstanding until the track split request is approved by SPA split request is approved by SPA. Upon SPA’s approval, the system automatically resolves the Prealert message and performs the split. The original track is ended with the new close date, and a new track is created starting in the subsequent date. FES Client Data Processing & Actions 158 FI_FES_315 V6 03/2009 79
Request Track Split Option Request Track Split Option 1. Select the desired Prealert message and choose Reque Request t Tra Track Split k Split from either Func Functi tions/ s/Repo ports in the menu bar or by right-clicking on the message. 2. Enter the Proposed Proposed date to date to start new Track start new Track (must be the 1 st of month!). f 3. Click on Save Save. The Preal Prealert rt Commen Comments will always default. 2 User may enter User may enter Track Requ Trac Reques est 3 Comments here. Commen • The Trac Track Reqst Reqst column on the Prealert Messages Prealert Messages List List window will now show Split-P Split-Pendi ding. FES Client Data Processing & Actions 159 Human Resources (HR) Changes Mid Human Resources (HR) Changes Mid- -Month Month • How the FES Client reacts if an HR change is not effective on the first day of the month: Cost assignments (payroll distributions) on Infotype 0027 t at a e c eated o that are created for monthly employees in HR are always o t y e p oyees a e a ays effective for the entire month. If an employee is considered FES Faculty for any any part of a month, a DOE is required. IRIS-FES will create cost assignments for that month on Infotype 0027 corresponding to the DOE’s matrix. The base pay for the non-FES assignment for the other part of the month will be charged to the DOE Payroll Distribution f h h ill b h d h DOE P ll Di ib i cost objects. FES Client Data Processing & Actions 160 FI_FES_315 V6 03/2009 80
Human Resources (HR) Changes Mid Human Resources (HR) Changes Mid- -Month Month • Prealert messages will not be created when: Faculty’s separation date is not the last day of the month. New Faculty hire date is not the first day of the month. • Prealert messages will be created when : Employee is changing to FES Faculty and the FES assignment begin date is not the first day of the month. Employee is changing from FES Faculty to part-time Faculty or Staff and the FES assignment does not end on the last day of the month the month. Retroactive FES assignment changes do not start on the first day of the month. FES Client Data Processing & Actions 161 Human Resources (HR) Changes Mid Human Resources (HR) Changes Mid- -Month Month • FES can’t accommodate a contract period (Employee Subgroup) change that is not effective on the first day of the month. There is no way for FES to determine the track dates. There is no way for FES to determine the track dates. The Prealerts process will check for this condition. Users will need to modify the organizational assignment in IRIS-HR with the new contract period so that it starts on the first day of the month. FES Client Data Processing & Actions 162 FI_FES_315 V6 03/2009 81
DOE Versions/IRIS HR History Tab DOE Versions/IRIS HR History Tab • This window displays track, version and IRIS-HR historical information to provide convenient access to DOE details. • The top pane displays the same information as seen on the Prealert Prealert Detail Prealert Prealert Detail Detail window in View Only mode Detail window in View Only mode. • The Trac Tracks pane displays all tracks for the Faculty member for the fiscal year associated with the Prealert message. When a row is selected, the Version Versions pane is refreshed to show all of the versions associated with the track. No functions are available for this pane – View Only. FES Client Data Processing & Actions 163 DOE Versions/IRIS HR History Tab DOE Versions/IRIS HR History Tab • The Versi Versions pane displays all versions associated with the selected track in the Track Tracks pane. • Double-click on a version row to display the FES Versio FES Version n Detail window (same window accessed from the DOE Detail DOE Processing Processing module). Edits are possible here, if the version is in either the DOE DOE Ent Entry or Re Ent Entry or Returned Returned From College Returned rned From From College llege status tabs. llege status tabs Edit the version as desired to remedy the situation causing the Prealert message, Save the changes, then Close the window to return to the DO DOE Ve E Versio rsions ns/IRIS /IRIS HR HR History History window. FES Client Data Processing & Actions 164 FI_FES_315 V6 03/2009 82
DOE Versions/IRIS HR History Tab DOE Versions/IRIS HR History Tab • Additional Versio Versions pane options from Func Function ons/Reports in the menu bar or by right-clicking in the pane: Delete V lete Version ion – user may delete if they created the version initially. Can not be deleted if created by the system. initially. Can not be deleted if created by the system. Insert Insert Versi Version – user may insert for certain message types. After selecting the desired Copy Copy options, click on Save Save which creates the new version in the pane. Double-click on the new version to make and save the necessary edits. Close the window to return to the Pre Prealert Me rt Mess ssage age De Detail tail window. FES Client Data Processing & Actions 165 DOE Versions/IRIS HR History Tab DOE Versions/IRIS HR History Tab • The bottom pane displays the IRIS-FES assignment history for the fiscal year maintained in the FES Client. Dete Detected Date Date is the date that a change in the main assignment was detected in the FES Client and a history ass g e t as detected t e S C e t a d a sto y record was saved. FES Client captures the main assignment history so that retroactive dating of HR data can be identified. No functions are available for this pane – View Only. FES Client Data Processing & Actions 166 FI_FES_315 V6 03/2009 83
Track Actions Track Actions – – Creating a New Track Creating a New Track • A Track 1 Version 1 DOE is automatically created in April of every year by a “roll” process for all faculty with assignments that will be effective in the new fiscal year. Each college designates whether the current DOE data is Each college designates whether the current DOE data is copied or a blank DOE is created. • A new Track 1 Version 1 is automatically created when: New FES Faculty have been hired or rehired; Part-time Faculty or Staff have changed their assignment to FES Faculty. • The track Beginning and Ending dates are: The track Beginning and Ending dates are: Set by looking at the main IRIS-HR assignment; Adjusted so that they are within the fiscal year; Adjusted if faculty have a 9 or 10 month contract (Employee Subgroup 19 or 20). FES Client Data Processing & Actions 167 Track Actions Track Actions – – Track Split Request Track Split Request • Accommodating two or more DOE tracks in the same fiscal year is called “splitting a track”. • A track split request is created by the Prealerts when: Contract Period (Employee Subgroup) Position Department Contract Period (Employee Subgroup), Position, Department, etc. are changed; Faculty administrator changes to FES Faculty; FES Faculty changes to Faculty with a VA 8/8ths appointment; Faculty with a VA 8/8ths appointment changes to FES Faculty. • Tracks will not be split mid-month. • Changes to the IRIS-HR data before SPA’s approval can cause the track splitting request to be cancelled. FES Client Data Processing & Actions 168 FI_FES_315 V6 03/2009 84
Track Actions Track Actions – – Track Recreate Request Track Recreate Request • Recreating a track is a FES feature used to accommodate HR retroactive changes. • A track recreate request is created when a retroactive FES assignment change causes the track begin date to be assignment change causes the track begin date to be changed. • This change can be part of a: Contract Period (Employee Subgroup) change; Retroactive date change of FES assignment. • When SPA approves the recreation: If the track was used for payroll, Track 1 will be invalidated and a new Track 2 Version 1 will be created. If track was not used for payroll, Track 1 will be deleted and a new Track 1 Version 1 will be created. FES Client Data Processing & Actions 169 Track Actions Track Actions – – Track Closure Request Track Closure Request • A track closure request is created when: FES Faculty have separated from the University If the Full-time Faculty member returns to the University during the same fiscal year, a new track is created. the same fiscal year, a new track is created. FES Faculty’s main assignment has changed to part-time Faculty or Staff or has expired • When approved, the track ending date is changed to: Separation date; or End date of the FES assignment (if not separated) End date of the FES assignment (if not separated) • Changes to the IRIS-HR data before SPA’s approval can cause the track closure request to be cancelled. FES Client Data Processing & Actions 170 FI_FES_315 V6 03/2009 85
Unit 7 Summary Unit 7 Summary Any questions related to: • FES Client prealerts • Acknowledging/Resolving prealerts • Requesting a track split FES Client Data Processing & Actions 171 Unit 8 Unit 8 Inserting New Versions FES Client Data Processing & Actions 172 FI_FES_315 V6 03/2009 86
Reasons for Inserting a Track 1 Reasons for Inserting a Track 1 – – Version 1 Version 1 • There are two primary reasons for manually inserting a Track 1 Version 1 DOE: A draft DOE is needed for a new hire dossier prior to entry in IRIS-HR; and/or IRIS HR; and/or There is a Faculty Administrator for whom the department wishes to do a DOE. FES Client Data Processing & Actions 173 Inserting a Track 1 Inserting a Track 1 – – Version 1 Version 1 1. From the DOE DOE Versio Versions ns List – List – DOE Entry OE Entry screen, ensure the correct Fiscal Year Fiscal Year is listed. 2. Initiate the insert by: Clicking on the Inse Clicking on the Inse Insert Insert rt icon in the toolbar; rt icon in the toolbar; Choosing Inse Insert rt from Data DataEd Edit in the menu bar; OR Right-click anywhere on the data grid and choose Inser Insert. 3. Click on the blue Pick Pick icon to search for the desired Faculty Member. Faculty Member 3 FES Client Data Processing & Actions 174 FI_FES_315 V6 03/2009 87
Inserting a Track 1 Inserting a Track 1 – – Version 1 Version 1 4. Enter part/all of the Faculty’s Last Name Last Name. 5. Click on the Find Find pushbutton. 4 5 5 6. Click on the desired name to highlight and press Enter Enter, or double-click on the name. 6 FES Client Data Processing & Actions 175 Inserting a Track 1 Inserting a Track 1 – – Version 1 Version 1 7. Click on the Continue inue. The system then determines the following: Whether versions may be entered in the listed t d i th li t d Fiscal Ye Fiscal Year; ar; Whether the user has authority to add a version for this Faculty member (based on main HR assignment department, or academic home 7 department if Faculty member is not yet in IRIS b i i IRIS HR); and/or Whether a track exists for the Faculty member in the current fiscal year. FES Client Data Processing & Actions 176 FI_FES_315 V6 03/2009 88
Inserting a Track 1 Inserting a Track 1 – – Version 1 Version 1 8. Since no track exists in listed Fiscal Year Fiscal Year, specify the following to create a Track 1 – Version 1: Cont Contra ract Period Period (9, 10, 11 or 12 month) Date (i.e. August 16 th for a 9-month Faculty) ate (i e August 16 th for a 9 month Faculty) Star Star Start Date Start Date The Cont Contra ract Period Period and the Start Date Start Date are used to determine the correct track beginning date. 9. Click on Save Save. 8 9 FES Client Data Processing & Actions 177 Inserting a Track 1 – Inserting a Track 1 – Version 1 Version 1 • The system will return to the DOE Versio DOE Version n List List window with the new version row selected. • Double-click on the new version to begin the DOE entry process. process FES Client Data Processing & Actions 178 FI_FES_315 V6 03/2009 89
Reasons for Inserting a Version 2 or Higher Reasons for Inserting a Version 2 or Higher • Faculty member receives a new Sponsored project and the cost object is established in the IRIS Financial System; • Faculty member’s percent of effort has changed from the prior version due to class load change or effort on a prior version due to class load change or effort on a Sponsored project has increased/decreased by 5% or greater; • Faculty member’s effort changes during the academic year due to an increase/decrease in the public Servi Service, Administratio Administration or Prof. Develop Prof. Development ent sections; • Effort on a Sponsored project changes between direct p p j g charges and cost sharing charges; or • Sponsor changes the beginning or ending dates on a Sponsored project and the Faculty member’s effort may change as a result. FES Client Data Processing & Actions 179 Inserting a Version 2 or Higher Inserting a Version 2 or Higher 1. From the DOE DOE Versio Versions ns List – List – DOE Entry OE Entry screen ONLY, ensure the correct Fiscal Year Fiscal Year and Name Names are listed. 2. Initiate the insert by: Clicking on the Insert icon in the toolbar; Clicking on the Insert icon in the toolbar; Choosing Inse Insert rt from Data DataEd Edit in the menu bar; OR Right-click anywhere on the data grid and choose Inser Insert. 3. Click on the blue Pick Pick icon to search for the desired Faculty Member. Faculty Member 3 FES Client Data Processing & Actions 180 FI_FES_315 V6 03/2009 90
Inserting a Version 2 or Higher Inserting a Version 2 or Higher 4. Enter part or all of the Faculty’s Last Name Last Name. 5. Click on the Find Find pushbutton. 4 5 5 6. Click on the desired Name Name to highlight and press Enter Enter, or double-click on the name. Sort by clicking on clicking on any of the column headers. 6 FES Client Data Processing & Actions 181 Inserting a Version 2 or Higher Inserting a Version 2 or Higher 7. Click on the Continue inue pushbutton. • The system then determines: Whether versions may be entered in the listed Fisca Fiscal Year Year; Whether the user has authority to add a versions for this Faculty member (based on main HR assignment department, or academic home department if the Faculty member is not yet in IRIS-HR); and/or Whether a track exists for the Faculty member in the current fiscal year. 7 FES Client Data Processing & Actions 182 FI_FES_315 V6 03/2009 91
Inserting a Version 2 or Higher Inserting a Version 2 or Higher • The system automatically lists the valid tracks available in the Fisca Fiscal Year Year. 8. Select the desired track by clicking on the row. 9 9. Specify the Copy Specify the Copy Copy Copy… … options using the checkboxes. 10.Click on the Save Save pushbutton. 8 A Versio A Version 2+ can 2+ can not not be be cre create ted d if if the exist the existing Vers Ve rsion is n is still still “In “In Progre ress”! ss”! 9 10 10 FES Client Data Processing & Actions 183 Inserting a Version 2 or Higher Inserting a Version 2 or Higher • The DOE Header DOE Header information is automatically copied from the prior version. • If only Copy Detaile Copy Detailed Effort Effort is selected, the course details will be copied as well and the system will create the cost will be copied as well, and the system will create the cost objects in the Payroll Distribution block with 0% effort. • If only Copy Payro Copy Payroll l Distrib Distributi tion is selected, the system will create the cost objects in the Payroll Distribution block with 0% effort. • If both Copy… Copy… options are selected, the system will duplicate everything from the prior version. p y g p • The system will not allow a new version to be created if the existing version has not been Activated by SPA. FES Client Data Processing & Actions 184 FI_FES_315 V6 03/2009 92
Inserting a Version 2 or Higher Inserting a Version 2 or Higher • The system will return to the DOE Versio DOE Version n List – List – DOE OE Entry window with the new version row selected. Entry 11. Double-click on the new version to begin the editing process. 12. It is mandatory that the reason/justification for the new version be entered in the Form Comme Form Comments nts field on the DOE Header DOE Header window! FES Client Data Processing & Actions 185 Printing a Version 2 or Higher Printing a Version 2 or Higher • To print a Version 2 or higher, select Print Chang Print Change DOE DOE – Draft Draft or Print Change DOE Print Change DOE – Fina inal from either Funct Functions/Repo Reports rts in the menu bar or by right-clicking on the row and selecting it from the drop-down menu. g p • The Print Chang Print Change DOE DOE options will print the DOE showing both the previous and current information. • Colleges should not approve a Version 2 DOE if the From Comments are missing and/or if the DOE was printed Comments are missing and/or if the DOE was printed using the Print Initia Print Initial DOE DOE – Final inal option. FES Client Data Processing & Actions 186 FI_FES_315 V6 03/2009 93
Version 2 or Higher DOE Format Example Version 2 or Higher DOE Format Example Indicates a cost object that is not in use in this version. FES Client Data Processing & Actions 187 DOE Version Types DOE Version Types • The Versi Version Type Type field on the DOE Versio DOE Versions ns List List – DOE OE Entry Entry window will contain one of the following values: Initial V itial Version ion (set as the default for Track 1, Version 1) N New N ew Trac T T rack (set as the default for Track > 1, Version 1) k ( h d f l f T k 1 V i 1) Und Undetermined (used for Version 2 or higher) Effor ffort C Change ange (with or without Payroll Distribution change) Payroll D oll Dist Only ly (no change to Detailed Effort) FES Client Data Processing & Actions 188 FI_FES_315 V6 03/2009 94
DOE Version Types DOE Version Types • Version Types for Version 2 or higher: Initially set to Unde Undetermined. When the DOE is printed in Fina Final form, FES Client sets the Versi Versi Version Type Version Type Type to either Effort ype to either Effort ffort Cha ffort Chan Change or Payrol ange ge or Payrol Payroll Dist Payroll Dist Dist Onl ist Onl Only. nly If the DOE is returned from the College, the Versi Version Type n Type is set back to Und Undete termined. FES Client Data Processing & Actions 189 Version 2 and Higher Grant Edits Version 2 and Higher Grant Edits • When creating a Version 2 or higher DOE, if a grant on the previous version is closed: Final payments have been made to the sponsor; The WBS Element can not be deleted from the DOE Detailed The WBS Element can not be deleted from the DOE Detailed tailed tailed Effor ffort or Payrol Payroll Distri Distribu buti tion components; The Char Charged effort percentage to the External fund can not be changed; and The Shar Shared effort percentage to the Cost Share fund can not be changed. FES Client Data Processing & Actions 190 FI_FES_315 V6 03/2009 95
Reallocations/Retroactive Payrolls Reallocations/Retroactive Payrolls • We’re using IRIS-delivered HR functionality to process changes in payroll distribution on the DOE along with the monthly payroll run. • When the monthly payroll runs HR will detect changes to When the monthly payroll runs, HR will detect changes to cost assignments for prior payrolls and create accounting entries. This is called “retroactive” payroll changes. • When SPA approves a DOE Version 2 or higher, IRIS-FES will: Delete the HR Infotype 0027 monthly entries for the entire track period that matched the previous DOE version; and Create new HR Infotype 0027 entries that match the new DOE version for the entire track period. Note: Prior version HR Infotype 0027 entries can be seen in the FES Client on the Matrix Matrix/What If If window. FES Client Data Processing & Actions 191 Deleting a Version Deleting a Version • Department users can delete a version from either the DOE Entry or Retur DOE Entry Returned from from Colleg College status tab. • College users can delete a version from the Submi • College users can delete a version from the Submi Submitted to Submitted to to Colle College status tab. • A version can be deleted if: The version was created by a user and not the FES Client; and/or It has not been submitted to SPA. FES Client Data Processing & Actions 192 FI_FES_315 V6 03/2009 96
Deleting a Version Deleting a Version 1. Select a single or multiple versions. 2. Delete the version(s) by: Clicking on the Dele Delete icon in the toolbar; Choosing Dele Delete from Data DataEdi Edit in the menu bar; or Right-click anywhere on the data grid and choose Delet Delete. 3. Click on the Delete Delete pushbutton on the Delete DOE Delete DOE Versio Version n window. 3 FES Client Data Processing & Actions 193 Unit 8 Summary Unit 8 Summary Any questions related to: • Inserting a Track 1 – Version 1 • Creating a Version 2 or higher • Reallocations/Retroactive Payrolls • Deleting a version FES Client Data Processing & Actions 194 FI_FES_315 V6 03/2009 97
Unit 9 Unit 9 IRIS FES & S S & DOE Display FES Client Data Processing & Actions 195 IRIS IRIS- -FES FES • SPA approvals in IRIS-FES will be immediately visible in IRIS, but will not be seen in the FES Client until the following day. • Users can “drill down” to IRIS-HR data (PA20) by double- clicking on either a Faculty member’s name or Person ID. • IRIS-FI cost object master data may also be accessed by double-clicking on any cost object displayed on the DOE. • Any user needing view-only capabilities for DOEs and who may be more familiar with IRIS may choose to use the IRIS transactions instead of the FES Client. FES Client Data Processing & Actions 196 FI_FES_315 V6 03/2009 98
IRIS IRIS- -FES Security FES Security • Security roles in IRIS-FES: R3P-FE-DISPLAY – basic level entry and display screen; R3P-FE-DEPT-APPROVE – allows approvals at department or college levels; and college levels; and R3P-FE-CERT – certification approval. • All roles in IRIS-FES are controlled by HR structural authorizations. • Access can be given to department or college outside the structural authorizations by request through the Area Fiscal Officer (AFO). FES Client Data Processing & Actions 197 IRIS IRIS- -FES Security FES Security All roles in FES have the following access: • IRIS-FI Transactions: Cost Center Display – KS03 WBS Element Display – CJ03 G Grant Display – GMGRANTD t Di l GMGRANTD Fund Master Data – FM5S Fund Center Display – FMSC • IRIS-HR, Transaction PA20 for the following Infotypes: Organizational Assignment – 0001 Basic Pay – 0008 Contract Elements – 0016 Cost Distributions – 0027 Cost st but o s 00 Main Personnel Assignment – 0712 FES Cost Distribution Control – 9007 Primary Academic Appointment – 9008 Faculty Administrative Appointment – 9009 Faculty Tenure and Initial Assignment - 9010 FES Client Data Processing & Actions 198 FI_FES_315 V6 03/2009 99
IRIS IRIS- -FES Display DOE FES Display DOE 1. Begin using transaction code ZFES ZFESDOE DOE. 2. Enter 1000 in Personnel area Personnel area for Main Campus (1300- College of Agriculture Extension, 1400-County Agents). 3. Enter the desired Fiscal 3 Enter the desired Fiscal Fiscal Year Fiscal Year Year Year. 4 It is also strongly recommended that you enter your Department 2 (Org.Unit) 8-digit number to narrow the search and increase 3 system response time. 4. Click on the Execut Execute icon to begin the search. FES Client Data Processing & Actions 199 IRIS IRIS- -FES Display DOE FES Display DOE Double-click on any version to display the complete DOE details. p y p FES Client Data Processing & Actions 200 FI_FES_315 V6 03/2009 100
Recommend
More recommend