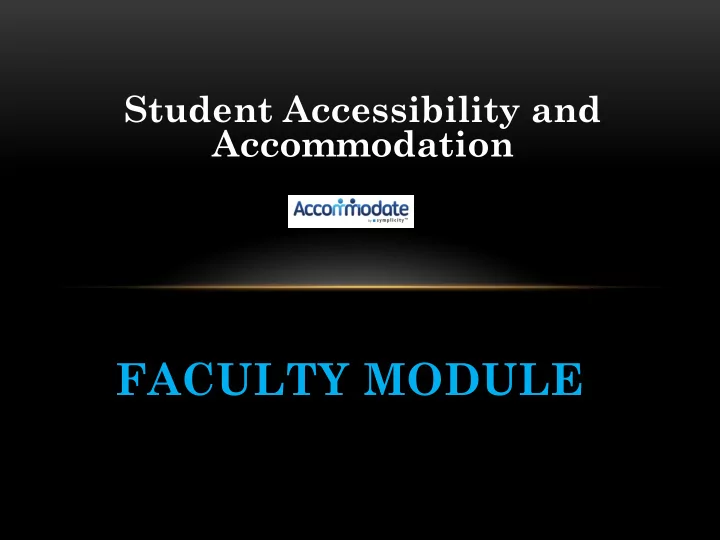
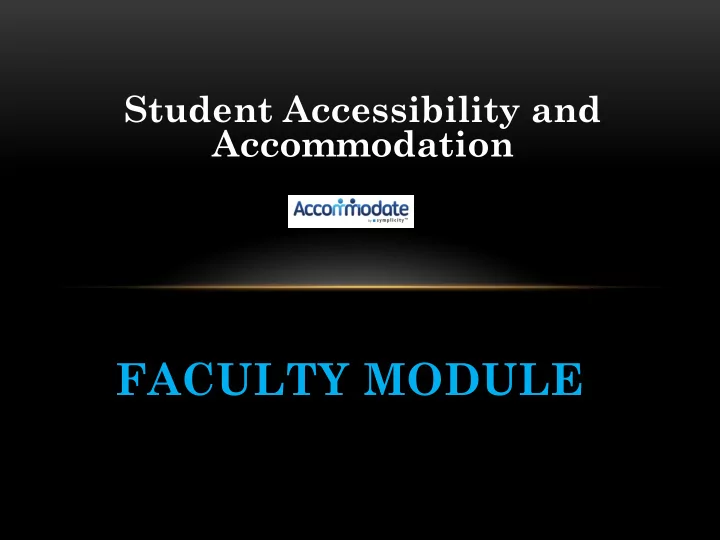
Student Accessibility and Accommodation FACULTY MODULE
This power point will guide you through the features and their usage Features: 1. Electronically sign decision letters 2. You will be able to see students who have approved accommodations for your class. 3. See which students have signed-up to take an exam in SAA 4. Directly upload exams to the SAA secure database
Getting Started 1. Log into your myPugetSound account 2. Click on the Teaching tab 3. Click on the Student Accommodation tab and this will direct you to your Faculty Module.
This is your home page: How to contact SAA
Click here to see “semester request decision to faculty letters” These fields are for sorting letters only Signatures Click to open and sign letter needed
To sign a letter: (Once you have met with the student) If the letter HAS “FLEXAD Flexibility on Attendance” here, click YES, type your name in the signature box, complete all fields and Save. If the letter does NOT have “FLEXAD Flexibility on Attendance,” click NO, type your name in the signature box and Save. Add (optional) notes from student meeting .
Click on courses tab, then click on the course title and then “Enrolled Students” to view students enrolled.
See students who have approved accommodations for your class
Emailing students To email a student individually, click on their email link
Click on room bookings tab To see students who have signed up to take an exam in that course
To upload an exam click on Exams followed by Add New Exam
Exam cover sheet / Fill in all fields on the form before exam upload submitting it. The form will Click “Choose File” to upload generate a “cover sheet” for SAA the exam. See the note about multiple files Click select and pick date of exam for both fields, if exam is only one day Click submit when all *starred sections are filled in.
When exam is uploaded you see exam here
CLICK ON the exam title to edit or delete exam
To go back to courses: Click on Course Details then Cancel. This brings you back to your courses
Faculty Resource Page
Contact SAA if… • … you want a personal demonstration • … you need assistance in how to upload multiple documents in one file (please ask, this really is useful) Revised: 8/5/19
Recommend
More recommend