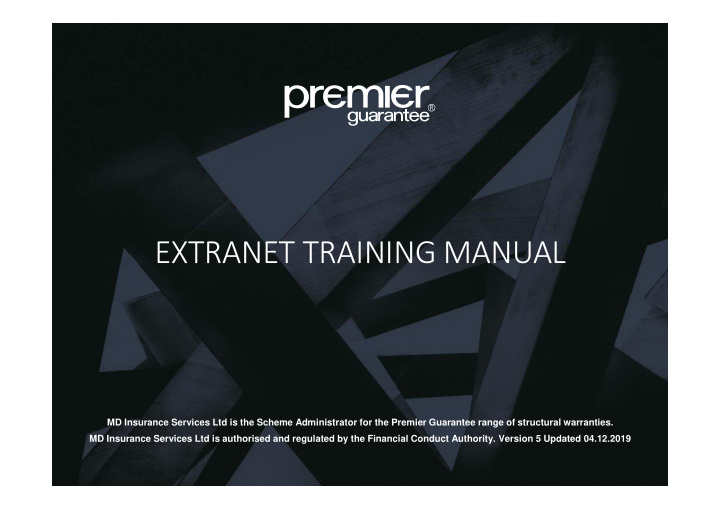

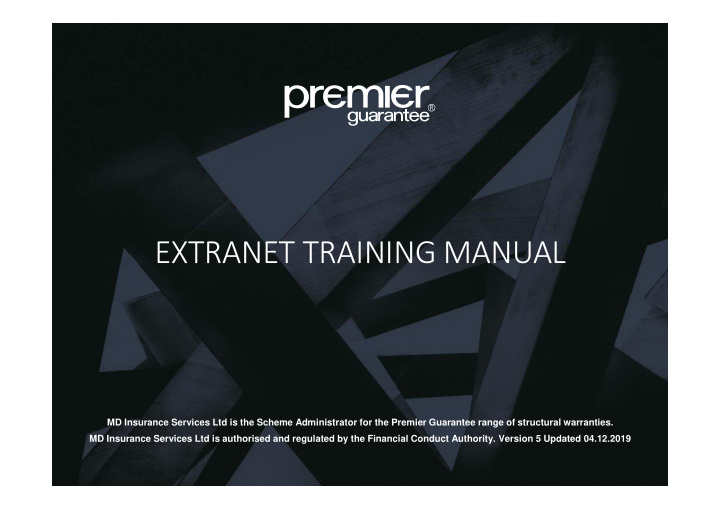

EXTRANET TRAINING MANUAL MD Insurance Services Ltd is the Scheme Administrator for the Premier Guarantee range of structural warranties. MD Insurance Services Ltd is authorised and regulated by the Financial Conduct Authority. Version 5 Updated 04.12.2019
EXTRANET Features and benefits of the Premier Guarantee Extranet: • New intelligent online quote application form • Download / upload Plot Matrix and faster quote turnaround times • Issue your own Certificates if available • View, search and respond to any actions which may block Certificates of Insurance from being issued • Plot level summary of actions outstanding or documents issued • Respond to actions, upload any documentation required against them and view progress • Short cut links to filter any urgent actions related to Plots due to complete to help you prioritise • Download all outstanding technical and non-technical actions in Excel format to share with any third parties • View, add or update any individual office (except registered office) or employee details and grant Extranet access • View technical documents submitted to us and Policy related information issued to you • View sites relating to multiple Special Purpose Vehicles (SPV) under one Extranet account • View outstanding payment information to ensure there are no nasty surprises at the end of the process If you are a company administrator you will also be able to: • Set other company administrators • Add new employees and offices • Activate / deactivate Extranet users from company employees registered with Premier Guarantee For best performance, please use Chrome and ensure that any pop-ups are enabled. The system will also work with Internet Explorer version 11 (IE11) or above, Firefox and Safari 1
EXTRANET Getting Started 3 • Get a Quote: • 14 � Site Details 18 � Plot Details / Matrix 23 � Product Details 24 � Role Details 30 � Declaration and Supporting Documents Quotes : • 34 � Application Pending 35 � Incomplete Application 36 � Active Quotes Sites : • 40 � Product Summary 42 � Plots 46 � Outstanding Action Required / Respond to an Action 49 � Technical Summary 54 � Site Inspections 56 � Roles 58 � Fees Company • 60 � Add / Edit Office and Employee 62 � Extranet Access and Extranet Administrators 2
GETTING STARTED Welcome to the Extranet To access the Extranet, click the link on the Premier Guarantee website www.premierguarantee.com Alternatively, save the following URL into your internet browser favourites list: https://extranet.premierguarantee.co.uk If you have not received an email granting you access to the Extranet then click the Register link on the log in screen and complete and submit the form as requested You will receive an email asking you to click and validate your Extranet access. This will take you through to a new screen enabling you to set up your password Once this is done, if you have forgotten your password, simply go on to the Extranet login page and click the Forgot Password link. Enter your email address and click the Reset my password button. This will send an email to your inbox for you to click and reset your password. If you have not received this email, please ensure you check your spam filters. Please note that this link will expire within 24 hours 3
HOME: QUICK ACCESS Test Site 1, L12 7QP Test Site 2, L12 7QP Test Site 3, L12 7QQ Test Site 4, L12 7QR The Extranet Home page provides short cut links to all the Quotes , Sites or Company related information you may require. You are also able to access this information via the tabs down the left hand side of the screen 4
HOME: UPDATE PASSWORD & SELECT COMPANY TO VIEW IN THIS SESSION Test Site 1, L12 7QP Test Site 2, L12 7QP Test Site 3, L12 7QQ Test Site 4, L12 7QR You can change your Extranet Password or log out of the system by clicking on your initials in the circle in the top right hand corner of the screen. If you are registered under multiple companies, you are able to choose which you want to view from the drop down list. If this has not been enabled, please email extranet@premierguarantee.co.uk with the PG registration number for each company you wish to be added 5
HOME: UPDATE PASSWORD & SELECT COMPANY TO VIEW IN THIS SESSION Test Site 1, L12 7QP Test Site 2, L12 7QP Test Site 3, L12 7QQ Test Site 4, L12 7QR Select and click the company you want to view in this session and the home page and site information will update accordingly. Please note that you will need to repeat the process for each different company by clicking on your initials in the top right hand corner. You are unable to view sites registered under different limited companies together 6
HOME: GET A CERTIFICATE Test Site 1, L12 7QP Test Site 2, L12 7QP Test Site 3, L12 7QP Test Site 4, L12 7QP You can use the Get A Certificate link on the top bar to filter your Sites and Plots to see if a Plot Initial Certificate or Certificate of Insurance (COI) can be issued or if there are any Actions outstanding which would stop this. Click the relevant option for the type of certificate you require 7
HOME: GET A CERTIFICATE Test Site 1, L12 7QP Test Site 1, L12 7QP You need to select the relevant Site from the list by clicking on the reference number 8
HOME: GET A CERTIFICATE Select one or however many Plots that the certificates are needed for by clicking the Add button against each one, then click Next to proceed 9
HOME: GET A CERTIFICATE This will show if there are any outstanding Actions which would stop the relevant certificate(s) from being issued 10
HOME: FILTER PLOTS NEARLY COMPLETE Test Site 1, L12 7QP Test Site 2, L12 7QP Test Site 3, L12 7QQ Test Site 4, L12 7QR You can use the Actions For Plots Nearly Complete link to select a Site and view any urgent Actions required for Plots nearing completion 11
HOME: DOWNLOAD TECHNICAL ACTIONS Test Test Site 2, L12 7QP Test Site 3, L12 7QQ Test Site 4, L12 7QR You can use the Download All Technical Actions link to download all technical related items or Actions that must be completed before a Plot can be signed off as complete. Select the Site required and click Generate Document to produce the report in Excel format 12
HOME: DOWNLOAD TECHNICAL ACTIONS 13
HOME: ALL ACTIONS REQUIRED You can use the All Actions Required short cut link to view all actions that must be completed before a Certificate of Insurance (COI) can be issued. You must select a Site to do this 14
GET A QUOTE: SITE DETAILS Test Development Ltd Select Get a Quote at the top of the screen to open up the quote application form. You can save the form at any time and return to it later but you will be unable to submit your application without all the mandatory information required 15
GET A QUOTE: SITE DETAILS The Get a Quote application form is dynamic and will only ask the questions relevant to your project. Support text is provided to help you complete the form by clicking the (i) icon and you will be alerted if any information has not been provided 16
GET A QUOTE: SITE DETAILS The Save button will enable you to save and exit the form. Any saved applications can be accessed via the Home page quick link. Click Next to proceed to the next page 17
GET A QUOTE: PLOT DETAILS You are able to download and upload an Excel document to provide Plot information as requested or select the manual option and complete the Plot information on screen 18
GET A QUOTE: PLOT MATRIX 19
GET A QUOTE: PLOT MATRIX If you have downloaded and saved the Plot Matrix, you will need to complete the information required by using the dropdown boxes 20
GET A QUOTE: UPLOAD The information uploaded in the Plot Matrix will be automatically totalled up and displayed on screen 21
GET A QUOTE: CHANGE PLOT INFO You are able to re-upload if required by selecting the Reload Plot Details link or the information can be manually updated on screen by clicking the arrows in each section of the table 22
GET A QUOTE: PRODUCT DETAILS You will be asked further questions relating to the products selected e.g. New Homes, Social Housing, Private Rental etc. 23
GET A QUOTE: ROLE DETAILS These are the companies and contacts who will have a role on your site. You must allocate a contact to each role in order to proceed or set these as you. Add Role enables additional roles to be added or new companies / contacts can be added via the Edit link 24
GET A QUOTE: EDIT ROLE To edit a role select Edit and complete the information in the dialogue box before selecting OK to save 25
GET A QUOTE: ADD NEW DEVELOPER OR BUILDER If you are using a separate Developer or Builder for your project, click Edit and start typing the Developer’s or Builder’s company name, and then select the correct option from the dropdown list. If the company is not already listed, click Add Company Details Manually 26
GET A QUOTE: ADD NEW DEVELOPER OR BUILDER Check that the company information detailed is correct (if already listed) or complete the dialogue box and click OK to save. The role will then be populated with the company name provided 27
GET A QUOTE: ADD NEW DEVELOPER OR BUILDER You must confirm if the Developer and / or Builder is registered with Premier Guarantee and if so, provide their 7 digit registration number e.g. REG/PG/ 3000000 28
Recommend
More recommend