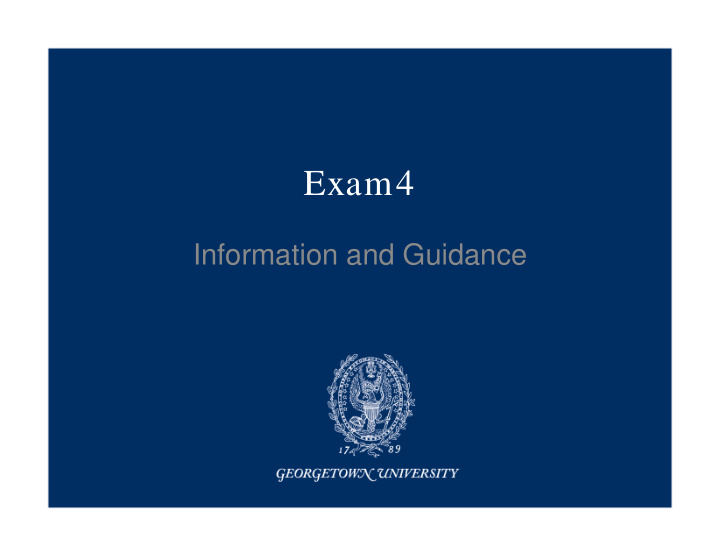

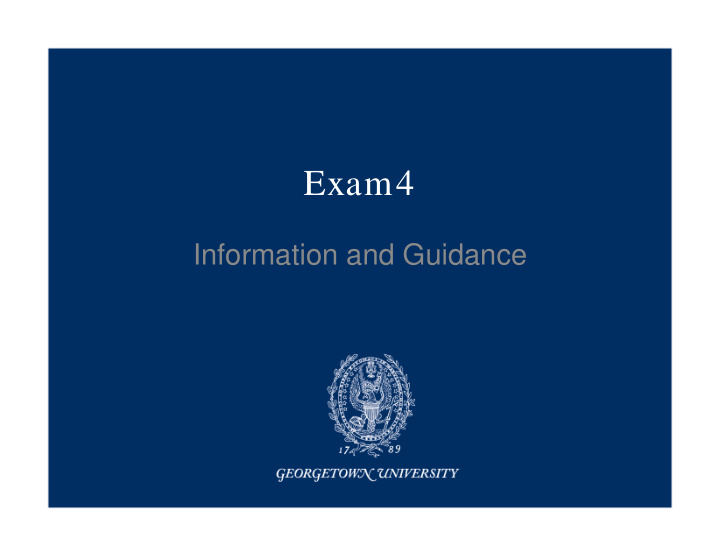

Exam4 Information and Guidance
General Topics • General Exam Information – Exam types – Exam modes • Exam IDs and anonymous grading • Exam Issues during the exam period • Using Exam4 Software
General Exam Information • Office of the Registrar administers blind-graded exams. • In-Class and Take-home exams are taken using Exam4 Software. • Students must adhere to Student Disciplinary Code.
Anonymous Exams and Exam ID • GULC exams are anonymous – Don’t include self identifying information within the exam answers. • The 5 digit Exam ID needed for Exams – Available on the Online Exam/Paper Management System – Exam IDs change each academic term.
Exam Issues • Technical Issues – Take PRACTICE EXAMS to ensure the EXAM4 software is compatible with your computer – Notify the proctor immediately if technical issue arises during an In-class. – Contact the Office of the Registrar if issue arises during a Take-home exam. – For Technical Questions go to www.exam4.com/support
Exam Issues • Illness – If you are sick before an exam, do not begin your exam. Contact the Office of the Registrar immediately – If you are sick during an in-class exam, stop your exam, notify a proctor immediately. • Emergency – If you experience a family, medical, or personal emergency during the exam period, reach out to Office of the Registrar as soon as possible.
Exam Modes in Exam4 • OPEN – Open Hard Drive but no Internet – Cannot cut & paste from external documents. • OPEN + NETWORK – Open Hard Drive and access to Internet. – Cannot cut & paste from external documents. • CLOSED – No Hard Drive and No Internet – Cannot cut & paste from external documents. • TAKEHOME – Access to Hard Drive and Internet Reminder: Please be sure to review your exam coversheet for additional instructions on what materials can or cannot be accessed during the exam.
Using EXAM4 Software • Download Exam4 Software
Using EXAM4 Software • Install and Run EXAM4 – Practice Exam is required on the first run. – Practice exam ensures Exam4 is running smoothly on your laptop and eliminates any technical issues during the exam period.
Using EXAM4 Software • Select Options – Start a new exam – Select existing exam
Using EXAM4 Software • Input Exam ID and Name – Exam ID is 5 digits and Name should be Last Name and First Name Initial • Choose Course from the Drop down list – Exam course or Practice Exam – Input choice twice
Using EXAM4 Software • Confirm Exam ID and Course Selection
Using EXAM4 Software • No need to set auto-recover! • Exam4 auto saves a copy of your exam file every two minutes to your hard drive. • Helps to ensure you do not lose your work and that you have a digital history of your progress. • In-class and take-home exams should NEVER be completed in Word.
Using EXAM4 Software • Timer Window and Font Size selection – In Class Exams are timed by the proctor. – Take-home exams, students must monitor their own time and submit exam on time. – Font Selection is optional • Standard font • Large font – Set text color and contrast • We recommend the “Standard (black on white)
Using EXAM4 Software • Review Honor Code Agreement and Security Violations Help • Click on “Got It?” when ready
Using EXAM4 Software • Choose Exam Mode – OPEN – OPEN + NETWORK – CLOSED – TAKEHOME • To choose Open with Network – Type in OPEN first field and NETWORK in the last field
Using EXAM4 Software • Reconfirm Exam Mode
Using EXAM4 Software • Confirm Exam Information and Wait for Proctor Instructions
Using EXAM4 Software • Begin Exam
Using EXAM4 Software • Be sure to budget time to do a spell check before ending an exam.
Using EXAM4 Software • End Exam
Using EXAM4 Software • Submit Exam Electronically • “Save As” Option – If having trouble with submitting Take Home exams use “Save As” option and email it to Registrars Office
Using EXAM4 Software • Exam submittal screens
Using EXAM4 Software • Exit exams
Contact Information Office of the Registrar McDonough Hall, Room 315 Phone: (202) 662-9220 EMAIL: lawreg@georgetown.edu Information Systems Technology Service Desk (SD) McDonough Hall, Room 152 Phone: (202) 662-9284 EMAIL: lawhelp@georgetown.edu Exam4 software download https://www.exam4.com/org/1521 Exam4 user support https://www.exam4.com/support/
Recommend
More recommend