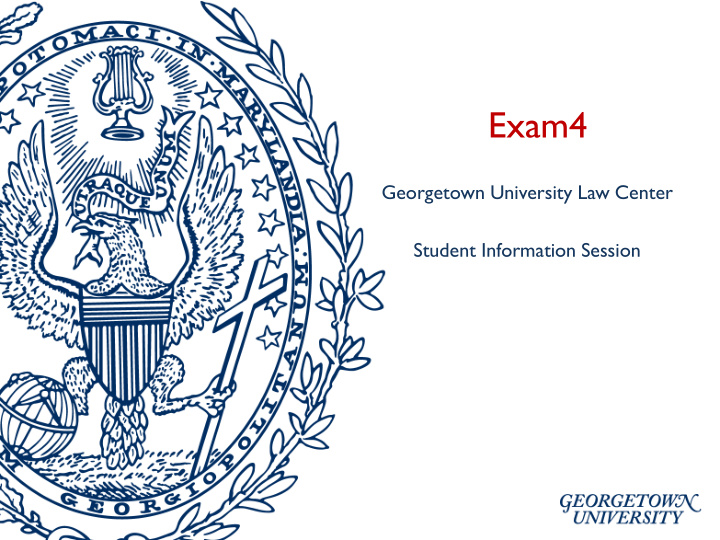

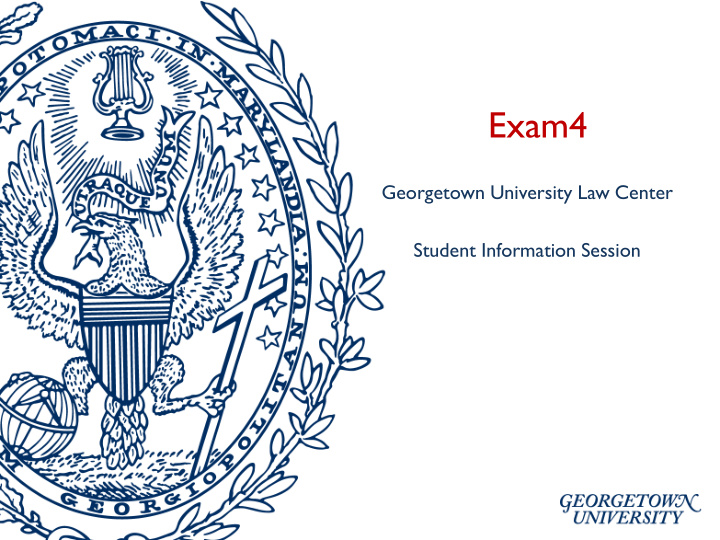

Exam4 Georgetown University Law Center Student Information Session
Overview • Why Exam4? • How should I prepare for exams? • What else do I need to know?
Why Exam4? • Georgetown University is discontinuing the use of customized electronic systems for several reasons including cybersecurity. • Required to adopt a new exam system for this academic year. • Exam4 best meets Law Center’s needs at this time. • Memo addresses privacy, security and tech concerns. We will focus on instructions for installing and using Exam4.
Operating Systems • Extegrity now supports Fall 2018 OS updates: – Macintosh macOS 10.14 Mojave – Windows 10 OS V.1809 Redstone 5 (Windows 10 Oct 2018 Update) • A new version of the Exam4 software will be available for download on October 31 (following the Oct. exam window). The Office of the Registrar will announce Exam4 update.
How should I prepare for exams? 1. Read the instructions on the Registrar’s website. 2. Download the software. 3. Submit a practice exam. 4. Know where to find your exam number. 5. Know who to call for help.
Exam4: Install & Test • Install and run Exam4 software on your laptop. • Submit your practice exam. • Download and install once per semester o October → reinstall for December o We recommend testing multiple exam modes: o In-Class Practice Exam: Open and Closed o Takehome Practice Exam: Takehome (only)
Take-Home Exams On the day of your take-home exam, you will encounter THREE points of contact: 1. Exam Number (Online Exam Management System) 2. Exam4 answer software (launch from your laptop) 3. Exam4 exam questions (accessed from Exam4 website) You will submit the exam via Exam4 software
Exam Number Your Exam Number will be located on the Online Exam/ Paper Management System: https://apps.law.georgetown.edu/exams/index.cfm?fuseaction=sec urity.login
Open take-home answer file before exam questions • First open exam answer file. – Launch Exam4 software – Enter exam mode: TAKEHOME – Choose “Begin Exam” → Exam time has NOT started • Then download and open exam questions. – Open web browser and go to www.exam4.com – Choose “Start Exam” Exam time BEGINS running
Pause & Return to Take-Home Exam • You may save, close, and later re-open a take-home exam. • Read the exam instructions on the Registrar’s website carefully to learn how to open and close an exam without submitting it electronically.
Submit Take-Home Exam • Leave time for spell-check (available but not automatic). • The start and end-time will be displayed in Eastern Time, but confirmation will display Coordinated Universal Time (UTC). • The software does not include a continuous timer. You are responsible for tracking your progress and submitting the exam on time. • The software will not close automatically at the end of the exam window.
In-Class Exams • On the day of your exam you should know: • How to access your Exam Number • How to launch Exam4 software • How to correctly enter the exam mode • How to submit your exam
Begin In-Class Exam • Enter your 5-digit exam number found on the Online Exam Management System. • Launch Exam4 from your laptop. • The proctor will hand out exam questions on paper. • The proctor will provide instructions in the exam room and will call the official start time (click “Begin Exam”). • The proctor will keep the official time in the exam room.
Enter Exam Mode • You must enter an exam mode before starting an in-class exam. • The three in-class exam modes are: 1. Open + Network 2. Open 3. Closed Exam mode will be located on the exam coversheet. • Selecting the incorrect mode will be considered a violation of • the Student Disciplinary Code.
Submit In-Class Exam • Leave time for spell-check (available but not automatic). • The proctor will call a 5 minute and a 2 minute warning. • The proctor will announce the end-time for the exam. • Timer is deactivated for GULC. • You should ”submit electronically” before or at announcement.
What else do I need to know? • If you wish to step away from your exam, you can protect your work using the ScreenShield available in “Tools”. • Take-home exam answers are accessible to students after submission on their laptops, but in-class answers are encrypted and must be obtained from the Registrar during Exam Review. • Read the Exam4 instructions and submit a practice test at least 48 hours BEFORE your first exam. • Make sure your laptop is in good working order prior to your first exam.
Exam4 Tech Support • Write down “Error Message” or “Violation Number” for reference. • Go to Exam4’s support page at: http://www/exam4.com/support and review top ten questions and/or use the search box to resolve your issue. • THEN submit a support form (located at the bottom of the support page). Enter “Georgetown Law” for the institution.
Law Center Resources Exam Administration & Policy Exam4 Technical Issues Office of the Registrar Exam4 User Support Hotung 4 th Floor https://www.exam4.com/support/ lawreg@georgetown.edu 202-662-9220 Ethics Counsel General Computer/Laptop Issues Professor Michael Frisch IST HelpDesk 415 McDonough Hall 152 McDonough Hall frischm@law.georgetown.edu lawhelp@georgetown.edu 202-662-9926 202-662-9284
Recommend
More recommend