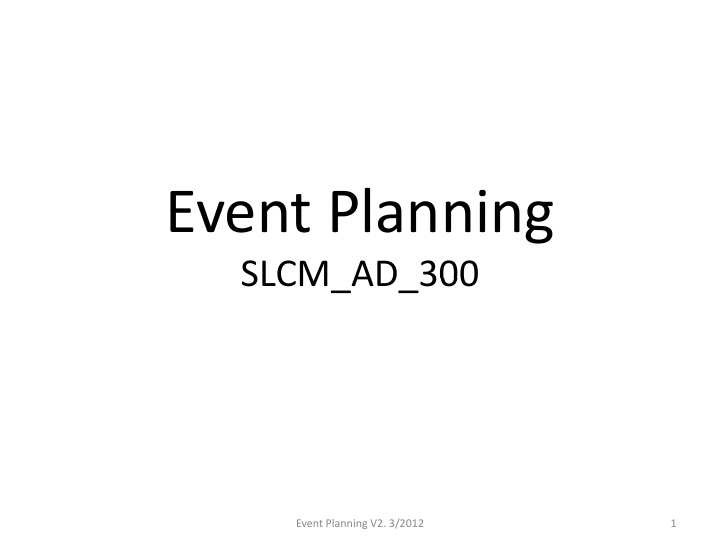

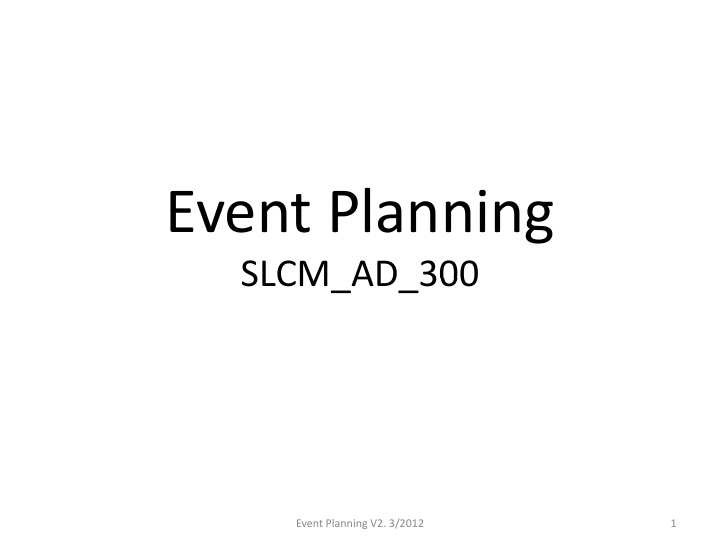

Event Planning Event Planning SLCM AD 300 SLCM_AD_300 Event Planning V2. 3/2012 1
Content Content • Overview • Editing • ZEVPLAN ZEVPLAN • Complex Events Complex Events • Single Events • Instructors • Shared Events • Trouble Shooting • Cross ‐ listings Cross listings • Summary Summary • Part of Term Event Planning V2. 3/2012 2
Objective Objective • Understand and utilize ZEVPLAN to create and Understand and utilize ZEVPLAN to create and change events to contribute to the building of the schedule of classes the schedule of classes. Event Planning V2. 3/2012 3
Prerequisites Prerequisites • Prereqs: P – UK_100 IRIS Awareness and Navigation. – CM 200 Student Lifecycle Management Overview CM_200 Student Lifecycle Management Overview. – Signed Statement of Responsibility (SOR) on file with Broadway. • Access – Access to ZEVPLAN is achieved with successful completion of CM_AD_301 training course and assessment. of CM AD 301 training course and assessment • Roles – Authorized ZEVPLAN users are responsible for creating or u o ed use s a e espo s b e o c ea g o modifying courses for the benefit of students, faculty, and staff for the schedule of classes for the University. Event Planning V2. 3/2012 4
Overview Overview Event Planning V2. 3/2012 5
Overview Overview • Key Terms • Section Numbers Section Numbers • ZEVPLAN • Searches Event Planning V2. 3/2012 6
Key Terms Key Terms IRIS Term IRIS Term In IRIS In IRIS Resource Building, Room, Instructor Module Course – HIS 105 Business Event Activity Type – Lecture, Lab, Studio, Type Recitation, etc Time Eventless Event or TBA Independent Event Event Resource Occur when Room, Instructor or both Conflicts are already scheduled. Offering Button that Refreshes Screen 1 Zevplan Event Planning V2. 3/2012 7
Section Numbers Section Numbers C Course Type T F ll/S Fall/Spring i S Summer 1 1 S Summer 2 2 Wi Winter Main Campus 001 ‐ 199 010 ‐ 199 020 ‐ 199 301 ‐ 399 Distance Distance 201 299 201 ‐ 299 210 ‐ 299 210 299 220 ‐ 299 220 299 230 ‐ 299 230 299 Learning Evening 401 ‐ 499 410 ‐ 499 420 ‐ 499 430 ‐ 499 Weekend Rural Health 501 ‐ 599 510 ‐ 599 520 ‐ 599 530 ‐ 599 Education Education 701 799 701 ‐ 799 710 799 710 ‐ 799 720 799 720 ‐ 799 730 799 730 ‐ 799 Abroad Event Planning V2. 3/2012 8
ZEVPLAN ZEVPLAN Event Planning V2. 3/2012 9
Searches Searches • Two types of Searches can be conducted. Event Planning V2. 3/2012 10
Module Search Module searches allow the looking up, editing, and building of individual sections of a single course. To conduct a Module Search • Select Module Radio Button • Type course prefix and number in • Object Abbr Field. Click Offering to refresh screen • and see sections being offered. Event Planning V2. 3/2012 11
Organizational g Unit Search Organizational Unit Search allows the looking up and viewing of an entire department or college. Sections can not be edited or built through an Organization Unit through an Organization Unit search To Conduct an Organizational Unit Search: S h Select Organizational Unit • radio button. In Object abbr. field input • search term. Event Planning V2. 3/2012 12
Organizational g Unit Search Click Offering. • This will bring up a box with g p • all possible results of the search Select the appropriate result • This will bring up the Read • offering box. Click Continue to continue search and bring up all currently built sections and courses for the and courses for the department of college that the search was completed for. Event Planning V2. 3/2012 13
Organizational g Unit Search Event Planning V2. 3/2012 14
Creating Creating Event Planning V2. 3/2012 15
Creating Events: Single • Regular Meeting Patterns • Regular Meeting Patterns • Non ‐ Regular Meeting Patterns • Eventless Meeting Patterns • Eventless Meeting Patterns Event Planning V2. 3/2012 16
Single Event: g Regular Schedule Search for course to be built and refresh the screen with Offering button. • Assess what sections exist and determine what next section will be according to section to be built. • Click on Package/Event (Paper) to continue to Screen 2 Cli k P k /E t (P ) t ti t S 2 • Event Planning V2. 3/2012 17
Single Event: g Regular Schedule The new Screen 2 Screen 2 still includes: “Screen 2 Vital Stats” Section Number • SUBITILES SUBITILES • Capacity • Waitlists • Variable Credit Hours Variable Credit Hours • Web Registration • To continue building input • section number and click click the Paper to go to Screen 3. Select the appropriate course • type for the course being built. Event Planning V2. 3/2012 18
Single Event: g Regular Schedule Event Planning V2. 3/2012 19
Single Event: g Regular Schedule Screen 3 Information to be input on Screen 3 • Capacity C it • Location • Meeting Pattern • Instructor Instructor • Room and building* *room and building are to be assigned only if *room and building are to be assigned only if department has ownership of a room. For Main Campus room questions contact Ruth Blackburn. For Med Center room questions contact David Timoney or Angel Schumacher. Event Planning V2. 3/2012 20
Single Event: g Regular Schedule Input course capacity in Optimum • and Maximum boxes only and select course location using drop down menu. Location defaults to Main • Campus, and will only need to be adjusted if working on an off ‐ campus or Distance Learning course. Event Planning V2. 3/2012 21
Single Event : g Regular Schedule • Input course meeting pattern by typing in Start Time, End Time and selecting Days. Event Planning V2. 3/2012 22
Single Event : g Regular Schedule • Input Instructor by selecting Central Person in the OT(Instructor) column and searching for instructor in the Instruct.(Abbr.) column. Event Planning V2. 3/2012 23
Single Event : g Regular Schedule Search for instructor using • *firstfourfirst*firstfourlast* letters of instructor name and press Enter. Central person(1) pop up box will appear. Click on the Green Check to continue. All possible names will appear All possible names will appear. • • Select the appropriate instructor for the course and click the Green Check. Event Planning V2. 3/2012 24
Single Event : g Regular Schedule Event Planning V2. 3/2012 25
Single Event: g Regular Schedule To add room and building • continue scrolling to the right of instructor and click on the drop down menu in the Room(ID) column. Scroll down to find desired building and room. Room and building will populate. • If a room will not be needed for • the course select No Roomplanning by checking the box. Event Planning V2. 3/2012 26
Single Event: g Regular Schedule After inputting capacity, location, • meeting time, days, instructor and room, click on Generate Dates button. This is the first step in saving the section. A series of boxes will appear. • Click the Green Check on both to Click the Green Check on both to continue. If there is a Resource Collision a notification will appear after the second box. At bottom on screen all dates that • the course will meet for the semester will appear with Instructor and Building information. Event Planning V2. 3/2012 27
Single Event: g Regular Schedule Click Save at top of screen. This • will return you to Screen 2. Event Planning V2. 3/2012 28
Single Event: g Regular Schedule Course has been successfully • completed when Business event was successfully created appears in bottom left corner of appears in bottom left corner of screen. Click Save button at top to continue to Screen 1. Event Planning V2. 3/2012 29
Single Event: g Regular Schedule Click Offering to refresh the • screen. Event Planning V2. 3/2012 30
Single Event: g Non ‐ Regular • To build a course with a non ‐ regular (distributed) meeting pattern, search for and find the course to be built. • Click on Package/Event (Paper) to continue to Screen 2 Event Planning V2. 3/2012 31
Single Event: g Non ‐ Regular • In put course • Section Number • Capacity • Waitlist • Credit hours • SUBTITLE • Click on Create Event (Paper) selecting Create bus event selecting Create bus event (non regular schedule) to continue to Screen 3. Event Planning V2. 3/2012 32
Single Event: g Non ‐ Regular • On Screen 3 input course capacity in last two capacity boxes. • Go to Dates and Resources section of screen and input the following for the first date • Date • Start time • End time • Instructor Instructor • Room* • Press enter. First date is complete. • To add additional dates click green plus and input the above information plus and input the above information for the date required. • Repeat as many times as necessary. • Click Save when finished to go back to Screen 2. *only if department owns that room. Event Planning V2. 3/2012 33
Single Event: g Non ‐ Regular • Click Save to continue to Screen 1 Event Planning V2. 3/2012 34
Single Event: g Non ‐ Regular • Click Offering to Refresh screen and see section. Event Planning V2. 3/2012 35
Recommend
More recommend