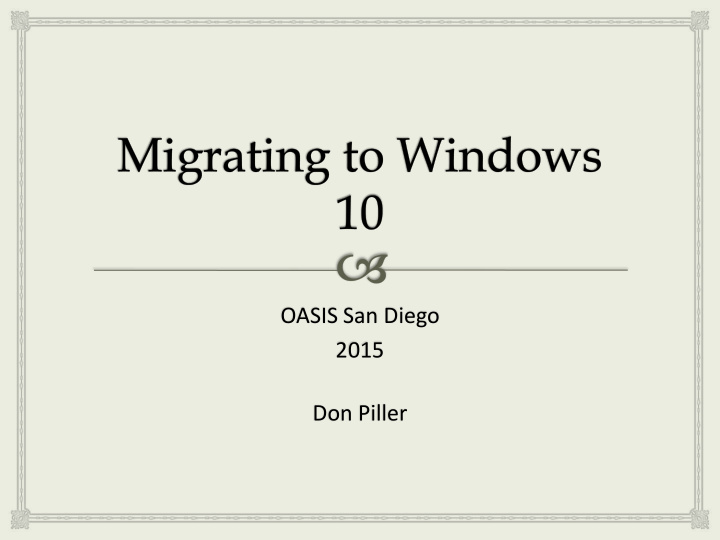

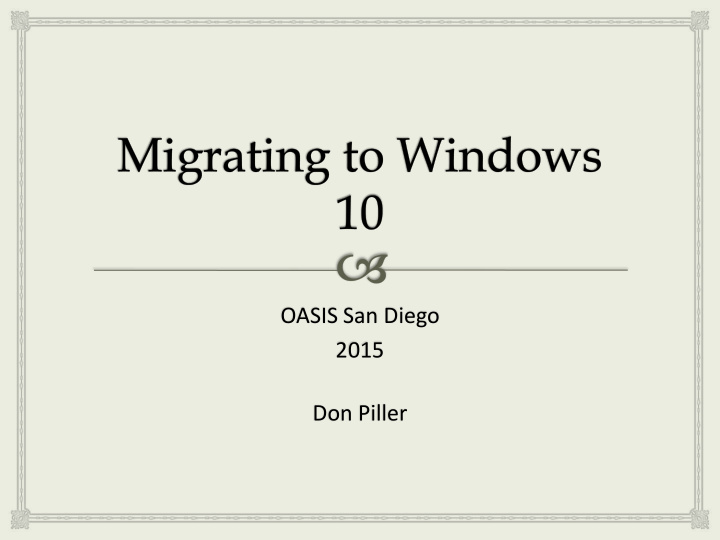

OASIS San Diego 2015 Don Piller
Agenda Windows 10 Overview Highlights User Interface Changes New Apps Overall Assessment Should I upgrade XP, Vista, Windows 7, and Windows 8.1 The material out on the server that you can download contains many more slides with specifics that could not be included in this shortened presentation 2
Live Demo 1 Solid Performer Running two Windows 10 installation at home My Wife and I both like it My 3 rd system is being used to validate this class Most Pundits/Gurus are at least satisfied Very few disaster stories Mostly from very different setups or unique requirements No Windows 8 (Vista) hew & cry of a disaster Very happy with interface Best of both Windows 7 and Windows 8.1 More like Windows 7 (XP) than Windows 8.1 A desktop is a desktop not a tablet with a keyboard 3
Live Demo 2 Desktop is Back with a Start Menu Start Screen and Apps Screen are gone Smart Corners are gone as they are no longer needed Right Mouse Options Menu in Lower Left Corner still exists (Yes!) Task Bar still exists and is more important that ever Charms are gone Good Riddance Much more customization than any previous version Many Win 7, Win 8 and now Win 10 additions Nice but it does take some time to learn, understand and customize 4
Live Demo 3 Start Menu Tiles, Grouped and Labeled File Explorer & Setting Optional All Right Mouse functions Power & All Apps Fixed Task Bar System Tray 5 Search = Very Customizable Start Menu Icon
Live Demo 4 All Apps Menu Start Menu has 3 main sections Start Menu Tiles Recently Used – Upper Right? I don’t see the use? System Functions - Fixed Power All Apps System Functions – Optional File Explorer • Can also be on Taskbar & Start Menu Settings • Confusion with Control Panel 6
Live Demo 5 Right Mouse for options Pinning to Start or Taskbar vs. Desktop Icons Creating a Desktop Icon if you really want to Select on Open file location Find the App that you want to place on your Desktop Right mouse over the App Select Create Shortcut – Accept the defaults Right Mouse over the shortcut Select on Cut Go to your Desktop, right mouse over an open area and Select paste 7
Setting up your Apps Pinning, Unpinning & Creating Icon Pinning to the Start menu or Taskbar Select the All Apps screen Right mouse on the Tile you want Select the operation to pin or unpin any time Uninstall options – Be careful Not recommended except for malicious Software You probably have more than enough storage You can remove any desktop icon or unpin without deleting the App 8
Tile Options Tiles on Start Menu Right Mouse over the Tile to change Unpin = Remove from present position Resize Select from Options Turn Live Tile Off/On Tile continues to scroll Information New Tile Shown Pin or Unpin News Tile w/ Live Tile turned on 9
Settings Current Setting Screen shown All Control Panel items eventually migrated? Options and organization of Options is overwhelming 10
New Apps Comprehensive Security Included Browsers Edge is not ready for Prime time - Download Internet Explorer, Chrome or Firefox File Explorer Nicely enhanced File History and Backup Getting better all the time Cortana Tied to Bing Search and it takes some getting used to talking to your system Mail Rough around the edges Calendar Not bad – can be synched with Google Calendar People Don’t waste you time right now Groove Music Worse than players that it replaced 11
Overall Assessment Microsoft has hit another “Sweet Spot” (Clean Install or Simple Upgrade) Most people will choose Simple Upgrade = Easiest Should I upgrade Windows XP & Vista users go out and buy a new system Windows 7 users (Clean Install or Simple Upgrade) Your operating system has 3-4 more years of total support Is the performance of your current system satisfactory? Does your current system exhibit any signs of failure? Windows 8.1 users (Clean Install or Simple Upgrade) Click on “Get Windows 10” icon this afternoon 12
How important is your data Backup? How much data do you have? How important is it to you? Documents, Pictures, Videos, Music, and others? What would be the results if some/all of it were lost? Is this the only copy that exists? What would be required to replace it? Can it be replaced? Only you can decide Stuff happens Especially on computers rebuilding operating systems Backing up is always a good idea 13
Back up Options I Care a Lot I Care Greater than 64 GB Less than 64 GB Purchase External Disk Drive Purchase 8-64Gb Flash & 8 GB Flash $7 - $25 $50 - - $100 Reuse Create a System Image & Use Backup and Restore for Win 10 Backup and Restore all data to save all your data Recovery Reuse Drive I Don’t Care for Win 10 File History Load Windows 10 & Recovery Simple Upgrade You Luck Out Disaster Strikes Windows 10 Your Data is all backed up Operating System OK Worse Case = System Image All Programs Operational All Data installed Backup Setup & Working 14 You’re done
Installing Windows 10 Select on the Icon in the system tray Simple Upgrade is easiest Select on Upgrade and follow the directions Because some setting are brought forward you are more liable to: Not have a perfectly clean installation of the new operating system When you are done you are almost done Post install will be discussed in a few minutes Clean install requires more work I’d suggest that you plan to spend at least a couple of days for this option Removes all your data, settings and programs When you are done you need to re-install all programs and data You must have saved all this prior to doing the clean Install Reload all your programs You must have access to all your Apps installation programs, DVD, etc. Find and reset all you setting to your desired options 15
Post Install - Setup Set up (Assumes Simple Upgrade Option) Take a quick look using File Explorer to make sure all data is valid Start at your Desktop, Start Menu and Taskbar Get rid of things that you no longer need Re-organize using Pinning & Unpinning You want to only look at what you use Spend some time just looking around and getting familiar Use your favorite Browser, Email and other high use Apps Do some searches to see what happens 16
Post Install Set up Backup Go to Control Panel > Backup & Restore Select on the Set up backup Recovery (H) A partition on your internal Hard Drive External Hard Drive can be used Also a Network Default Let Windows choose 17
Wrap UP Windows 10 is a good operating system Make your decision Backup your data This might be a good time to start Download at any time and install Windows 7 & 8.1 users will feel right at home A lot of new customizable features requires some learning Thank you for coming Hope you have a good time with Windows 10 18
Recommend
More recommend