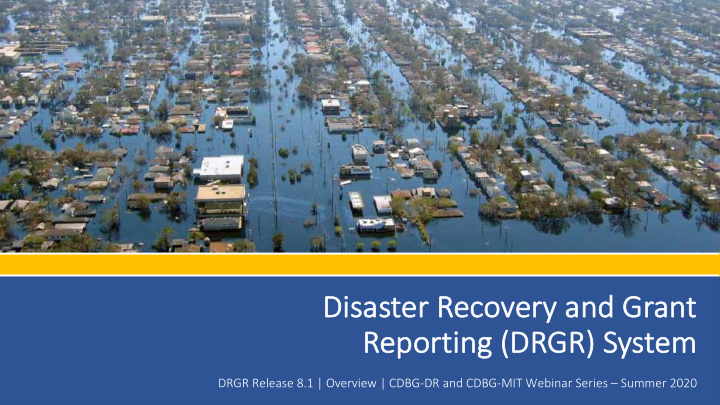

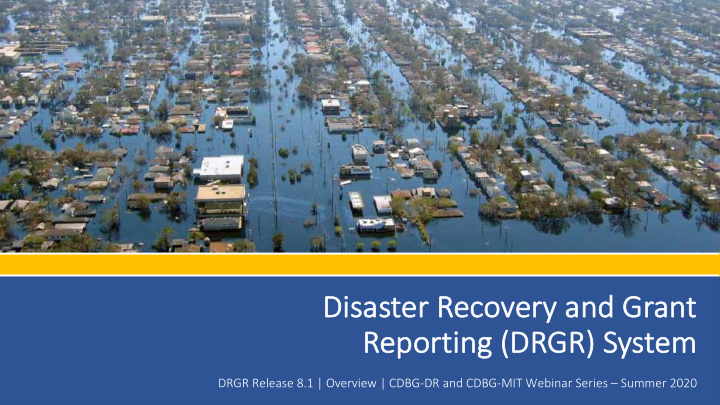

Disas Dis aster R Recovery an and Gr Gran ant t Re Reporting g (DRGR) ) System m DRGR Release 8.1 | Overview | CDBG-DR and CDBG-MIT Webinar Series – Summer 2020
Presenters Presenters HUD Steven Edwards, DRGR Specialist Hana Nelson, CPD Specialist TDA Jennifer Alpha, Senior Consultant 2
Training Objectives • Accessing and navigating the DRGR modules and reports • Creating and editing DRGR Action Plans • Editing and submitting Quarterly Performance Reports (QPRs) • Creating and approving drawdown vouchers • Finding resources on DRGR 3
Format Fo rmat • Most of presentation will be a live demonstration • This is a high-level tutorial most suitable for beginners or those hoping to become more familiar with the new look of DRGR, however, we will discuss tips and tricks! • Questions can be asked in the Q&A feature • Breaks will be taken between sections to answer questions • We may not get to answer everyone’s question verbally but will do our best to answer in written form. 4
DRGR DRG R Navigation Navigation 1. DRGR allows users to choose a grant and “lock” the system to that grant for certain functions so that users can navigate efficiently. 2. The system will default to the most recently accessed grant upon log in. To work on a different grant, click in the grant box or on the lock icon to select the preferred grant from the list in the dropdown menu. 3. When working within a grant, the system will display an alert if a new grant is chosen from the locked grant bar. 6
DRG DRGR R Navigation Navigation 7
DRGR DRG R Navigation Navigation • The system defaults to the grant that is ‘locked” in the grant box as the user navigates the functions in the system. • Navigate across the modules by clicking on the icons along the top menu bar. 8
DRG DRGR R Navigation Navigation 9
DRG DRGR R Navigation Navigation • The icons correspond to the modules as noted below. ICON MODULE ICON MODULE Home Page Administration Manage My Grants Data Analytics Manage My Financials My Profile Manage My Compliance • Selecting each module reveals a dropdown menu of functions available in that module. The following slides show the menus for each module. The remainder of this presentation will be a live demonstration of some key functions across DRGR. 10
Manage Manage My Grants My Grants Menu Menu 11
Hoe Grant Management Financial Compliance Administration Utilities Manage Manage My Financials My Financials Menu Menu 12
Manage Manage My Compliance My Compliance Menu Menu 13
Administration Administration Menu enu 14
My Profile Menu My Profile Menu 15
Data A Da a Ana nalyti tics M s Menu nu • DRGR reports are accessed via the Data Analytics module, which connects users to MicroStrategy. • Users will see a folder for DRGR OLAP and for Data Analytics. DRGR OLAP contains the old format of DRGR reports, or “Legacy” reports. HUD encourages users to use the reports in the new format under DRGR Analytics. • Users can find a crosswalk of Legacy reports to Data Analytics reports in the Fact Sheet entitled “Data Analytics (Reports)” under Release 8.0 on the HUD Exchange Fact Sheets page. Link below: • https://files.hudexchange.info/resources/documents/DRGR-Fact-Sheet-R-8-0- Analytics-Reports.pdf 16
Data Analytics Menu Data Analytics Menu To access reports, (1) Select <Reports> under the Analytics menu of the Data Analytics module. 1 (2) Choose the DRGR Analytics folder on the page that loads. 2 17
Data Analytics Menu Data Analytics Menu (3) Select Shared Reports. 3 18
Data Analytics Menu Data Analytics Menu (4) Choose the folder for the report type you would like to access. 4 19
Data Analytics Menu Data Analytics Menu (5) Choose the report. 5 20
Data Analytics Menu Data Analytics Menu (6) The report loads. 6 21
Reso sourc urces Access DRGR Resources on the HUD Exchange at . https://www.hudexchange.info/programs/drgr/ . 22
THANK YOU! 23
Recommend
More recommend