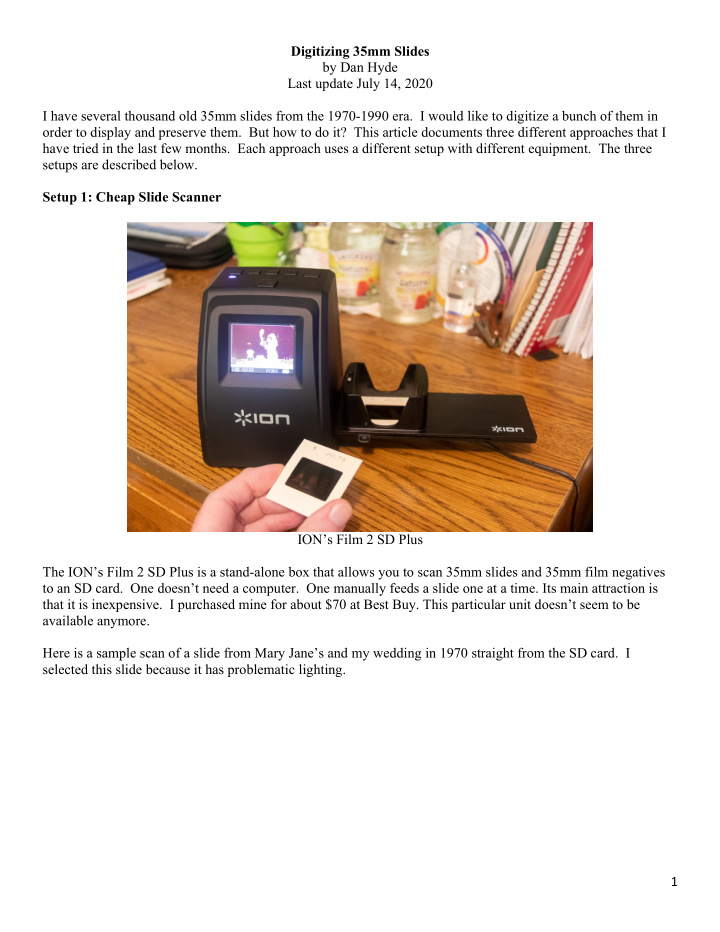

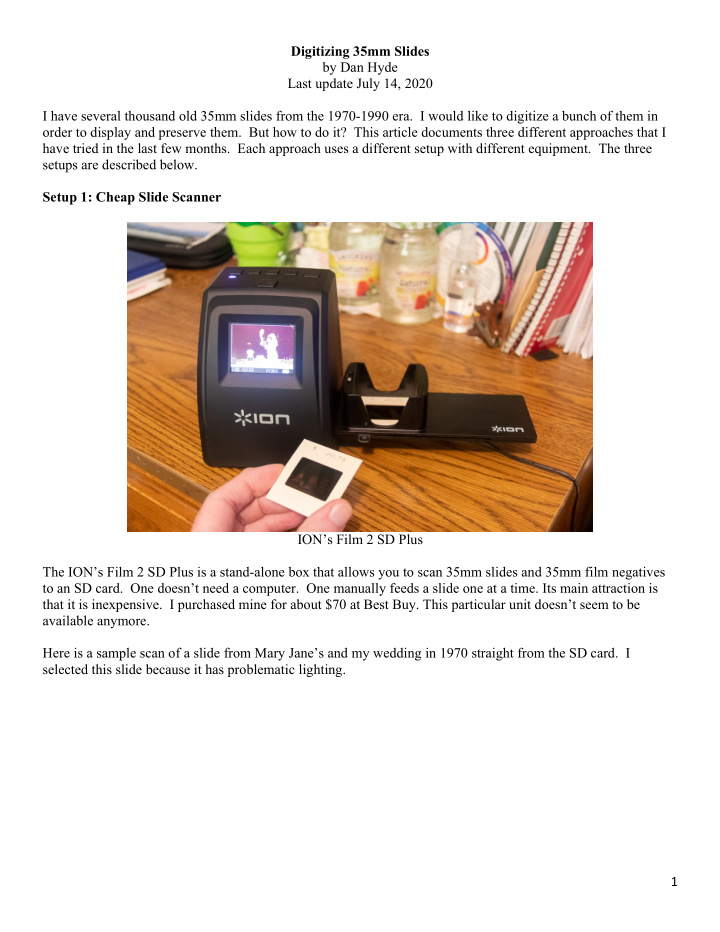

Digitizing 35mm Slides by Dan Hyde Last update July 14, 2020 I have several thousand old 35mm slides from the 1970-1990 era. I would like to digitize a bunch of them in order to display and preserve them. But how to do it? This article documents three different approaches that I have tried in the last few months. Each approach uses a different setup with different equipment. The three setups are described below. Setup 1: Cheap Slide Scanner ION’s Film 2 SD Plus The ION’s Film 2 SD Plus is a stand-alone box that allows you to scan 35mm slides and 35mm film negatives to an SD card. One doesn’t need a computer. One manually feeds a slide one at a time. Its main attraction is that it is inexpensive. I purchased mine for about $70 at Best Buy. This particular unit doesn’t seem to be available anymore. Here is a sample scan of a slide from Mary Jane’s and my wedding in 1970 straight from the SD card. I selected this slide because it has problematic lighting. 1
Results using ION’s Film 2 SD Plus – straight from SD card Manipulating the previous image in Lightroom for white balance, and other basic adjustments Some may find the unit useful but I found it disappointing in image quality. There are a bunch of 35mm slide scanners on the market in the $50 to $150 range, but from what I have read they all produce disappointing image results. 2
Setup 2: Use your DSLR Camera and shoot the slides yourself One solution is to use your high quality DSLR camera and a macro lens. Here is how I did it. 1. You need a source of white light such as a light table. I used my iPad running the app “Trace Table.” 2. You need to cover the light source except for a rectangle the size of the slides. I used black felt cloth large enough to cover my iPad. In the middle of the cloth, I cut a rectangle slightly larger than 35mm by 24mm (size of a 35mm slide). I used Blue Tape to tape the cloth to my iPad so it wouldn’t move if I accidently bumped it. If you don’t block the light, you will get flare around the edges of the slides that interferes with the image. I think black paper would be a good alternative to the black felt. 3. Mount your camera on a tripod so you can shoot the slides. My tripod allows me to swing the center column to be horizonal. That way I can shoot down on the slide lying on the iPad. Since I wanted to focus each slide carefully, I mounted my camera on a focusing rail to make it easier to focus. Since one is shooting macro and small, the slightest vibrations can ruin an image. Therefore, I used a remote shutter switch (cost about $20, an example for Canon cameras is the Canon RS-60E3 Remote Switch) and was careful to shoot when I saw no vibrations. 4. I set my Canon 80D camera to Program Mode (P) , to a low ISO , e.g., 400 and used Canon’s Liveview so I could see the slide’s image on the camera’s rear screen. Since the iPad has plenty of light, I let the camera select the shutter speed and aperture. 5. I used my Canon 60mm macro lens to allow me to get close enough so the slide’s image fills the camera’s screen. At this close range, your camera’s autofocus system may refuse to work or give the wrong results. Therefore, set your lens to manual focus and focus manually. 6. To handle the slides, it is best to wear lint-free white gloves. Otherwise, it is easy to get fingerprints on the slides. I used an air bulb to blow off any dust on each slide. Face the emulsion side of the slide away from the camera, i.e., down in my case. On a 35mm slide, one side is shiny and the other side--the emulsion side--is duller. If you shoot the wrong side, you can flip the image horizontally later in post. 7. Carefully lay a slide on the hole cut in the felt, align the slide to the image you wish, focus manually, and shoot. Watch for and avoid vibrations. Once you have the setup, you can quickly shoot a pile of 3
35mm slides. You will probably have to refocus for each slide and do some significant post processing of each slide in a photo editing program like Adobe Lightroom. Using Setup 2, here is the result with the same slide of Mary Jane’s and my wedding in 1970. Straight from the camera using Setup 2. The previous image after minor adjustments in Lightroom to bring out details in the cake and dress. 4
The result is clearly better than the cheap ION box. However, I found I had to do a lot of fiddling with the setup. I found I had to refocus every slide and had to retake shots often because I didn’t align the slide correctly or didn’t lay the slide perfectly flat. I figure including the time for the shooting and the post processing, you would be doing good if you could average 5 minutes a slide. That’s 12 slides an hour! If you wanted to scan 100 slides, it would take you 8.3 hours. These results would probably turn most photographers off from digitizing several thousand slides! J Setup 3: Spend More Money for a Good Slide Scanner Since a good professional slide scanner can cost $5000, I had avoided searching for a better film scanner than the one in Setup 1 . Once I had decided to give a presentation to the Lewisburg Photography Club, I decided to see if there was a relatively inexpensive solution that could do better than my DSLR setup in Setup 2 . Surprisingly, I found one for $500. This is described in Setup 3 . plustek OpticFilm 8200i SE 35mm slide and film scanner After spending several hours Googling the web for 35mm slide and film scanners, I discovered that people raved about one model, the plustek OpticFilm 8200i SE. They said it produced great images and it was only $399. I decided to take the plunge and purchase one. It can scan at resolutions up to 7200 ppi, though reviewers claim that 3600 ppi produces just as good images but is faster. Though the digital sensor may be designed for 7200 ppi, other components seem to limit the quality above 3600 ppi. The unit plugs into a computer via a USB cable and comes with software for both Windows and Mac. The reviewers stated that the supplied software, SilverFast, was clunky and not great. They highly recommended purchasing the software package VueScan. The VueScan software cost me an additional $99. I tried both the supplied software SilverFast and VueScan. VueScan is a clear winner and worth the extra money! The plustek 8200i comes with a nice slide holder for four slides that you insert into a slot on the side of the box. You must manually push the next slide into position. The reviewers recommended that one purchase an extra slide holder so one can load a second holder while scanning from the supplied one. I purchased two extra slide holders for $20. After careful inspection of the images on the next page, you will see that the result from the plustek/VueScan scan is better than the result from my DSLR camera in Setup 2! Even without any post processing in Lightroom, the plustek and VueScan combo’s resulting image is very good on a slide with problematic lighting. 5
The famous wedding slide with a scan of 3600 ppi with infrared detection on and other auto settings on. The wedding shot straight from plustek with 3600 ppi scan and infrared detection cleaning on. I used Lightroom on the previous image to slightly brighten the shadows. 6
Photo of black and white image of the infrared scan to show the dust and scratches. The unit has an integrated infrared dust and scratch removal feature that reviewers stated works very well. When this feature is turned on, a special scan with an infrared beam detects dust and scratches that are then removed from the image digitally like Photoshop does with its Spot Healing Brush. VueScan shows a black and white image so you can see the dust and scratches, as shown in above image. This extra scan does take more time, in the order of 30 seconds more. Photo of VueScan’s user interface showing dashed rectangular crop box after a Preview. 7
Recommend
More recommend