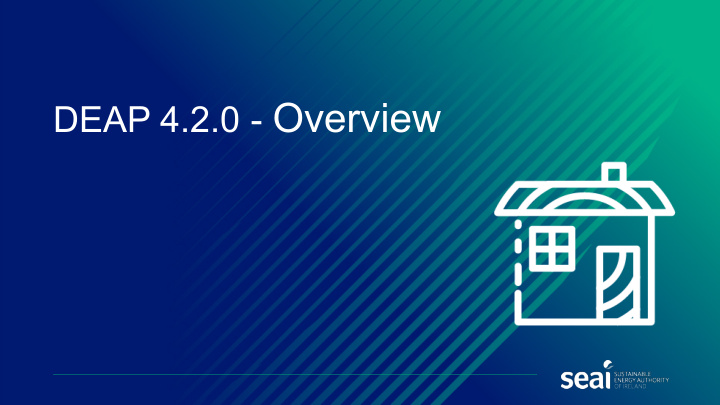

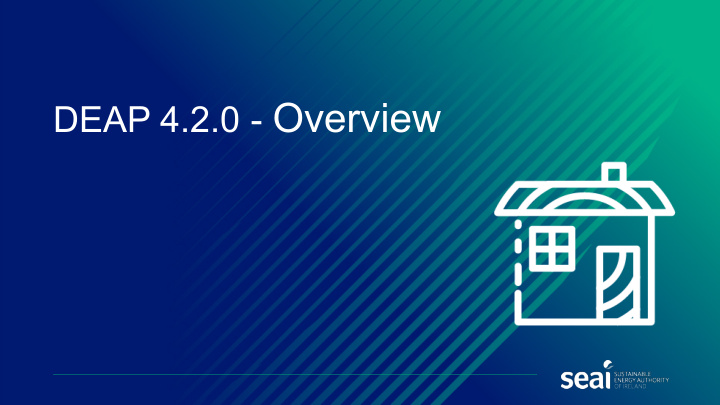

Libra rary – Add new it item to lib library - Select item type from drop down menu - Window - Door - Bulb - Heat Source - Solar Collector - Shower - This will display any relevant input fields for the particular item type
Libra rary – Add new it item to lib library - Item name – this text will appear in your survey - Manufacturer and Model are mandatory fields
Libra rary – Ad Adding a a Door or to s survey [Product D Details] Item Type – Door Mandatory fields: - Item name- appears in survey - Manufacturer and Model - Total Door Area - U-value - Tick box if draught -stripped
Libra rary – Ad Adding a a Door or to S Surve vey Delete View Item Details Find Similar
Libra rary – Edit itin ing a a Door or Copy Delete Item Item To edit an item after it has been added – simply click on it
Libra rary – Edit itin ing a a Door or [Produc uct Det Details] Product Details - Specific to the product itself with information stored in library (not editable) - The product details cannot be edited after the item has been added to the library
Libra rary – Edit itin ing a a Door or [Survey Det Details] Survey Details - Installation characteristics including: - No. of items - Room - Area - U-value - Description - Draught Stripping - All survey details can be edited
Libra rary – Edit itin ing a a Door or [Survey Det Details] No. of items x - This will multiply the unit area by the number of items when the door is added to the survey - The resulting area will be seen in the Total Heat Loss Area
Libra rary – Edit itin ing a a Door or [Survey Det Details] No. of items x - This will multiply the unit area by the number of items when the door is added to the survey - The resulting area will be seen in the Total Heat Loss Area
Libra rary – Ad Adding a a Window to L Libra rary Item Type – Window Mandatory fields: Basic Properties - Item name- appears in survey - Manufacturer and Model
Libra rary – Ad Adding a a Window to L Libra rary Item Type – Window Glazing - Openings (no. of opening sections in window) - Draught-stripped openings - Type (no. of panes & fill) - Frame Type - Gap - Frame Factor - Roof window tick box - U-value - Solar transmittance Save is enabled after glazing details have been added
Libra rary – Ad Adding a a Window to L Libra rary Item Type – Window Cover (overheating assessment) - Blinds/Curtains - Overhang Type Optional input fields
Libra rary – Ad Adding a a Window to s surve vey
Libra rary – Ad Adding a a Window to s survey [ [Product D Details] Product Details - Specific to the product itself with information stored in library (not editable) - The product details cannot be edited after the item has been added to the library - U-value - Glazing - Frame - Gap - Frame Factor - Solar Transmittance
Libra rary – Ad Adding a a Window to s survey [ [Survey Det Details] s] Survey Details - Installation characteristics including: - No. of items - Room - Description - Area - Orientation - No. of Openings - No. of Openings Draught - stripped - Roof window - Overshading - All survey details can be edited
Libra rary – Ad Adding a a Heat S Source to L Lib ibrary Item Type – Heat Source Enter - Item Name - Manufacturer - Model - Heat Source Type (select from drop -down menu) Remainder of fields enable/disable depending on heat source type
Libra rary – Ad Adding a a Bulb to L Libra rary Item Type – Bulb Select Bulb Type from drop -down menu Auto- fills efficiency ( lm/w) Input actual efficiency if known, otherwise use default Input Power (W)
Libra rary – Ad Adding a a Show ower er to L Libra rary - Library common items contains the following default items - Vented hot water system - Vented hot water system with pump - Unvented hot water system - Instantaneous electric shower (vented or unvented) - Bath Can add non- default shower flow rates to library
Libra rary – Ad Adding a a Show ower er to L Libra rary - Item Type = Shower - Item Name – this text will appear in your survey - Enter Manufacturer & Model - Select shower type (mixer or electric) If ‘mixer’ is selected, then select mixer system If ‘electric’ is selected, the field ‘mixer system’ is disabled
Libra rary – Ad Adding a a Show ower er to L Libra rary - Default flow rate is auto- filled based on mixer system - Where you have technical data sheet for shower, you can enter the non- default flow rate instead of default
Libra rary – Ad Adding a a Show ower er to L Libra rary - Tick box if a flow restrictor is present - Default flow rate is auto- filled based on flow restrictor - Where you have technical data sheet for shower with flow restrictor, you can enter the non- default flow rate instead of default
Libra rary – Ad Adding a a Show ower er to L Libra rary - Enter Waste Water Heat Recovery Efficiency & Utilisation Factor, if present
Lib ibrary y – Adding a g a Sola lar C Colle llector to L Library ry Item Type = Solar Collector Item Name = This text will appear in your survey Enter Manufacturer & Model Enter Zero Loss Collector Efficiency & Collector Heat Loss Coefficient Click on SAVE
Lib ibrary y – Adding a g a Sola lar C Colle llector to L Library ry Click on ADD SELECTED ITEM
Lib ibrary y – Adding a g a Sola lar C Colle llector to L Library ry Complete survey details - Aperture area of collector - Dedicated storage volume - Annual solar radiation - Overshading factor Tick boxes if the following are present - Cylinder stat - Solar powered pump - Storage contained within a combined cylinder
DEAP 4.2.0 Overview Completeness
Completen enes ess [ s [Survey Da Data R Requ quirem emen ent Rul ules] s] - The survey must be complete in order to SEND TO NAS - Mandatory fields are checked for completeness
Completen enes ess [ s [Survey Eviden ence R e Requ quirem emen ents R s Rul ules] es] - All evidence must be uploaded prior to publication - Each section in the survey is checked for uploaded evidence
DEAP 4.2.0 Overview Evidence
Eviden ence [ e [Completen enes ess] s] Completeness – 88% Survey evidence section not yet completed
Eviden ence [ e [Completen enes ess] s] Letter of engagement General – survey form, exterior photos, calculations Building Ventilation Space Heating Water Heating Lighting Renewables Evidence – 0% Evidence section not yet completed
Evidence [Typical e evidence] • Letter of Engagement • Survey Form • Calculations • Sketch / Drawings • Photos (exterior, heating appliances, heating controls, representative sample of fixed lights, attic insulation, attic hatch draught - proofing) • Supporting evidence for non-default values • Refer to survey guide for further guidance
Eviden ence [ e [Fi File t types pes & & limits] • zip and rar up to 25mb allowed for each file type listed • jpg and png & each zipped folder • tiff • bmp • gif • pdf • doc and docx • xls and xlsx • odt • ods • dwg and dwx • uva • skp
Evidence [ [Uploading] Click on ADD EVIDENCE Select evidence items from your folder You can select a number of items at one time In this example, all lighting photos have been selected
Evidence [ [Uploading] For each piece of evidence, select the relevant section Letter of engagement from a drop-down menu General – survey form, exterior photos, Continue to upload calculations evidence until 100% Building completeness is achieved Ventilation Space Heating Water Heating Lighting Renewables
DEAP 4.2.0 Overview View Assessment (Results)
Vi View A Asses sessm smen ent [Res esults] Current Fuel Factors Simulate Results with previous Fuel Factors Each tab contains the relevant set of results
View A Vi Asses sessm smen ent [Res esults] Generate Dwelling Report View Survey View Survey in NAS Lists all inputs and Takes you back to Enabled [turns red] when calculation results survey input screens survey has been sent to NAS Generate Part L Compliance Report Send to NAS Lists all relevant inputs and compliance Enabled [turns red] when survey & evidence results is 100% complete and when MPRN is This button is only visible in new dwelling validated assessments
Vi View A Asses sessm smen ent [Res esults] Results in DEAP 4.2.0 will not match DEAP 3.2.1 results The calculator has changed Changes to calculator include: • Updated occupancy rates • Shower types and presence of baths • Electricity used by electric showers • Low water use fittings • Changes to lighting demand calculation • EAF for MVHR ducting • RER calculation (new dwellings)
DEAP 4.2.0 Overview Publishing
Sending t g to NAS Go to View Assessment Send to NAS button is enabled when the following is complete: - 100% Completeness - All mandatory survey inputs completed - All evidence uploaded - Valid MPRN If these conditions are not met – Send to NAS remains disabled
DEAP 4.2.0 Overview Accessing published surveys
Revi viewing P Publ ublish shed ed A Assess ssessmen ents When assessments are published, their status changes to FINALISED - A read- only copy of published assessments remains in the agenda with a status of ‘FINALISED’ - Can also search using MPRN for assessor’s own published assessments
Rev eview ewing Publ ublish shed ed A Assess ssessmen ents To edit the assessment, make a copy and edit the copy
Revi viewing P Publ ublish shed ed A Assess ssessmen ents [ [Dw Dwel elling P Profile] e] 3 The Street, Co. Cork, Download BER Cert MPRN:10000111011, BER No. 123456789 Enter MPRN in My Download Advisory Report Portal Search to see dwelling profile of published assessment
DEAP 4.2.0 Overview Importing DEAP 3 assessments
Importing DE DEAP 3 3 A Asses sessm smen ents s Importing DEAP 3 assessments into DEAP 4 1. BER assessors importing their own previously completed DEAP 4 assessments: BER assessors can import their own previously published DEAP 3 assessments into DEAP 4. There are no additional permissions required for BER assessors importing their own DEAP 3 assessments completed previously under their same assessor number. 2. BER assessors importing assessments previously completed by a different assessor: Permission to import a DEAP 3 assessment can be requested through the BER Helpdesk via the Homeowner or Client . To request access to the DEAP 3 assessment, BER assessors should provide their Client with their assessor details - name and assessor number - and advise them to request access to the DEAP 3 assessment by providing the below information to the BER Helpdesk. Homeowners can request a copy of the XML by providing the following information to the BER Helpdesk; assessor name and number, a copy of a utility bill, the MPRN or BER number and the property address to which assessment relates. The Client should inform the BER assessor that access has been granted.
Importing DE DEAP 3 3 A Asses sessm smen ents s To begin importing the DEAP 3 assessment into DEAP 4, select ‘start new survey’ from your DEAP 4 agenda page.
Importing DE DEAP 3 3 A Asses sessm smen ents s Enter the MPRN of the dwelling. 100000000000 000000 0000000000 0000000000 DEAP will display a list of published BERs associated with the MPRN number in the search results below.
Importing DE DEAP 3 3 A Asses sessm smen ents s Select the relevant BER record to import from the BER history. The survey details will auto- populate. Please ensure this information is correct and that all mandatory information has been entered. Select ‘start survey’.
Importing DE DEAP 3 3 A Asses sessm smen ents s If you are importing your own DEAP 3 assessment published previously under the same assessor number, no additional import permissions will be required and DEAP 4 will allow you to ‘start survey’. All imported data must be reviewed. Additional DEAP 4 data fields must be populated before publication and the relevant documentary evidence for all data fields must be uploaded.
Importing DE DEAP 3 3 A Asses sessm smen ents s If import permissions have not been approved, then you will get a ‘permissions denied’ pop-up notification. To import the file, you must request that the Homeowner or Client contacts the BER helpdesk to request permission for the BER data file to be imported.
Importing DE DEAP 3 3 A Asses sessm smen ents s In some instances, DEAP may display the below pop-up notification . If so, please ensure that the mandatory data entered for the year of construction and the dwelling type has been entered correctly before starting the survey and select ‘yes’.
Importing DE DEAP 3 3 A Asses sessm smen ents s Select ‘start survey’ to import the assessment into DEAP 4. Once import permissions have been approved by the BER Helpdesk, the assessment can be imported into DEAP 4.
Importing DE DEAP 3 3 A Asses sessm smen ents s When the survey is imported, DEAP will provide some guidance on the import data from the previous BER assessment that will need to be carefully reviewed within the assessment before publication. Once reviewed, select ‘open survey’.
Importing DE DEAP 3 3 A Asses sessm smen ents s Once the survey is opened, the ‘view import results’ can be found by clicking on the icon highlighted above.
Recommend
More recommend