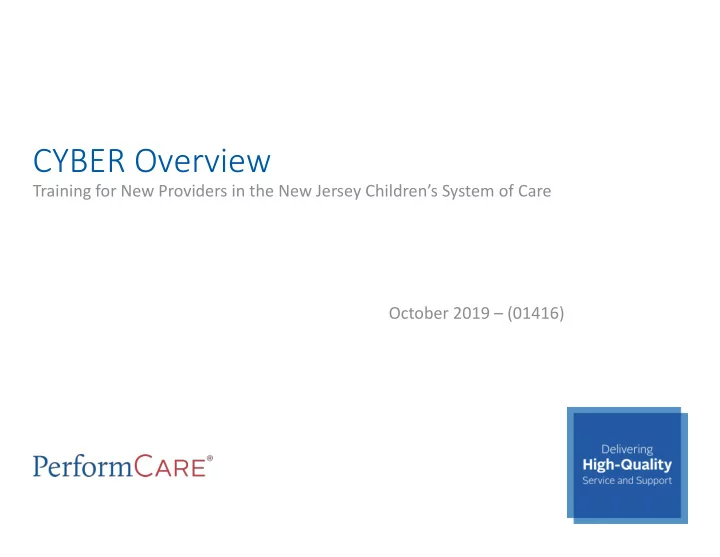
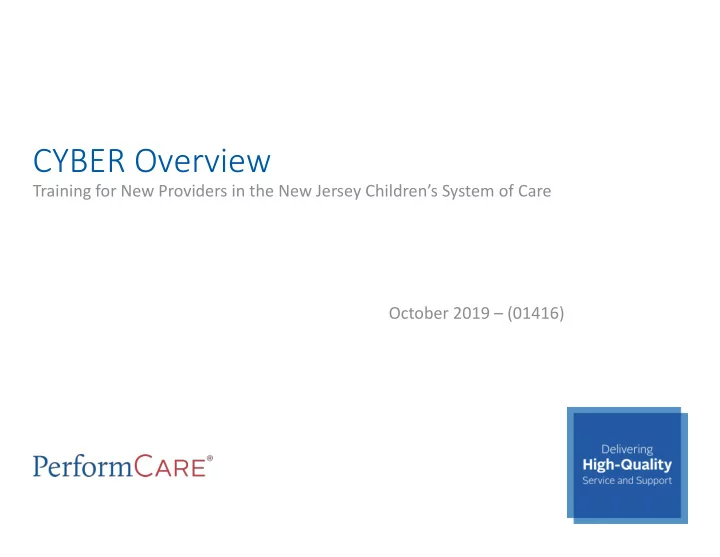
CYBER Overview Training for New Providers in the New Jersey Children’s System of Care October 2019 – (01416)
What is CYBER? • A fully functional Electronic Health Record system, that is a tool for providers to make the maintenance of youth records more practical. • A internet based system allowing for true collaboration among providers regardless of location. • A digital platform for reporting, outcomes measurement and effectiveness. PerformCare 2
CYBER Access Requirements The minimum requirements needed to run CYBER are: Operating system: Microsoft Windows (Windows 7, 8.1, or 10). • Related software: Microsoft Silverlight. Browsers: Internet Explorer version 11 (preferred • CYBER is not compatible with Linux systems, Google Chrome, Microsoft Edge, current versions of Firefox (since mid-2018), or Netscape. Older versions of Firefox and the Firefox ESR (Extended Support Release) may work, but updated versions do not. Firefox ESR 52 was the last known version that could support Silverlight. • Please note that Google Chrome and Mozilla Firefox browsers are no longer compatible with the Silverlight plug-in. • Additional assistance with browsers and CYBER: www.performcarenj.org/pdf/cyber/internet-browser-cyber.pdf • Memory: 2GB RAM minimum; 4GB RAM highly recommended. Monitor: Screen resolution of at least 1024 x 768. PerformCare 3
Accessing CYBER: http://www.performcarenj.org/ With your mouse, Left-click the LAUNCH CYBER button to begin. CYBER is available anywhere there is an Internet connection. PerformCare 4
How do I log into CYBER? Before you log in, keep in mind…. • Every time you launch CYBER, you will be required to enter your Login name and Password to continue. • Inactivity = ‘timeout’ (logged out of CYBER or not able to save) • No ‘back button’ use in CYBER! • Most areas/buttons are single-click – Do not double-click on a button! PerformCare 5
HIPAA Statement Below the log in area is a statement that, as a CYBER user, you acknowledge your responsibility to protect the privacy of, and to guard against, the inappropriate use of the PHI contained within the system. This statement will appear each time you log in. PerformCare 6
Where do I get a login name and password? • Your agency's CYBER Security Administrator can set up a login and password for you. • Each provider organization has at least two CYBER Security Administrators. • Your access and functionality is based on your login type and security levels. PerformCare 7
CYBER Welcome Screen • This is the CYBER Welcome screen that opens after logging into the system.* • The Welcome Screen is the main access point for many of the different functions that are contained within CYBER. • Login level of security determines access. • To get from one place to another in CYBER, it just requires the user to point and left-click with their mouse on the appropriate menu item, link or button. *Your views, links and buttons may vary depending on your provider type and security levels. PerformCare 8
How do I search for a youth? There are two search functions within CYBER where you can input information to find a specific youth. • Quick Search on the Welcome Page • Youth/Child Search on the Face Sheet XXX-XX-#### Note: SSN field is masked and search functionality is not available. PerformCare 9
Quick Search If you are searching for a youth and want to go directly to their record, you can perform a Quick Search on your Welcome Screen. By entering the requested fields and pressing Enter on your keyboard, the user can click Enter and perform a Quick Search and find a youth in CYBER. Partial entry is accepted as well (Mary Smith = Mar in First name field and Smi in the Last name field). To perform a Quick Search from within a record, the user must return to the Welcome Screen first. It can be accessed by left-clicking on the Return to Main button on the left side of the screen . PerformCare 10
How do I search for a youth? • Go to the Youth / Child Search first to get to your list of Active Agency Youth . This will display a list of all youth open to the Agency. XXX-XX-#### XXX-XX-#### • Point your mouse at the icons for identification. PerformCare 11
Active Agency Youth Active Agency Youth is a list of all youth open to the agency. The column headings can be clicked to sort, and the Print button allows the list to be exported and printed. XXX-XX-#### XXX-XX-#### • Double-clicking on any row in the Active Agency Youth will open the Face Sheet for that youth’s Electronic Health Record. PerformCare 12
My Active Youth • Agencies may assign specific youth to you by adding your name to the Provider tab on youths’ records. • Left-clicking the My Active Youth button from the Welcome Page or the Youth / Child Search page will show a list of the youth assigned to you . PerformCare 13
My Active Youth My Active Youth is a list of youth assigned to specific users at an agency. When the My Active Youth buttons is clicked, the list of youth assigned to you is displayed. XXX-XX-#### XXX-XX-#### PerformCare 14
What is the Face Sheet? The Face Sheet is a set of tabs that holds all of the youth’s essential information. The Face Sheet consists of many tabs, each containing components of the youth’s electronic record. PerformCare 15
Face Sheet XXX-XX-#### At the top of the Face Sheet, there are fields in which the user can search for a youth. In both types of searches, the user can search using any of the following fields: • First Name • Last Name • CYBER ID Number • Date of Birth Partial searches can be performed. Search results will appear and the user double- clicks on the individual record in the grid to access the youth’s Face Sheet. If the search returns only one match, then the youth’s Face Sheet will populate with the youth’s information. PerformCare 16
Timeline / Chicklets The Timeline (also known as Chicklets) lays out events specific to a youth, that occur in areas of Claims, Authorizations, Treatment Plans, Assessments, and Progress Notes. XXX-XX-#### • The boxes line up by date, and you may scroll through the Timeline by pulling this box. • The Timeline shows the user, at a glance, events (or submissions) that occurred during a given period of time. • The Timeline can be moved out of view with the up/down arrows at the top right. PerformCare 17
Timeline Legend/Chicklets The Timeline Legend is located at the bottom of the Timeline, accessible by clicking on the '?' button. The Legend shows the user what the colors in the chicklets represent. Hovering your pointer over any of the events with your mouse shows a short, but precise, description of the data behind that event. Left-clicking a chicklet (box) with your mouse will bring you to the related data in the record. PerformCare 18
Face Sheet Tabs These are the tabs of the Face Sheet that contain data on the youth. XXX-XX-#### PerformCare 19
Dashboard Tab The Dashboard tab is the starting point, or landing tab for all CYBER users. The Dashboard provides a youth-centered ‘snapshot’ of the youth’s information drawn from different areas and tabs in the youth’s record. The Dashboard tab is read -only – it is not editable, nor is the text available to be copy and pasted. However, there is functionality for PDF printing of all the tabs in the Face Sheet, including the Dashboard tab. PerformCare 20
Demographics Tab The Demographics Tab contains the core information about the youth , such as current location/address, email, phone number(s), etc. This information is added to CYBER upon initial contact with PerformCare and through information gathering throughout the youth’s time with the Children’s System of Care. Note: The very first time XXX-XX-#### the SSN is entered and saved, the field will appear masked (XXX-XX-####) to all users. Only users with SSN security groups may view and update the Social Security Number. SSN will be masked in the format ‘XXX -XX- ####’ where ‘####’ represents the last four digits of the youth’s SSN. PerformCare 21
Demographics Tab The following information is stored within Demographics: • Race • Ethnicity • Additional Address Information • School Information • Languages Additional information on each category can be accessed by clicking on the arrow next to the title. PerformCare 22
Demographics - Additional Address Information This area lists other important addresses that are associated with the youth’s record such as Mailing Address or Parent/Legal Guardian Address. Type of Address identifies the type of address with more detail. PerformCare 23
Demographics - Languages / School Information The Languages grid contains all of those known by the family, indicating what the family speaks as their primary language at home. The School Information grid shows the start and end dates of the youth’s attendance at the school listed, as well as their counselor’s information. PerformCare 24
Episodes Tab Episodes tab contains the history of the youth’s episodes of care (periods of time in which services were provided). Information is stored in a grid, which contains the following fields: • Program Note and Program Type • Service Type • Start Date, Transition Date and Referral Date • Referral Source PerformCare 25
Recommend
More recommend