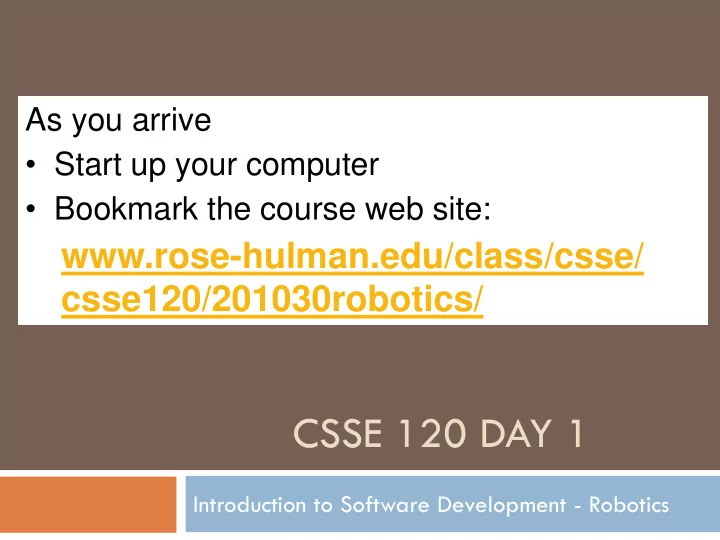
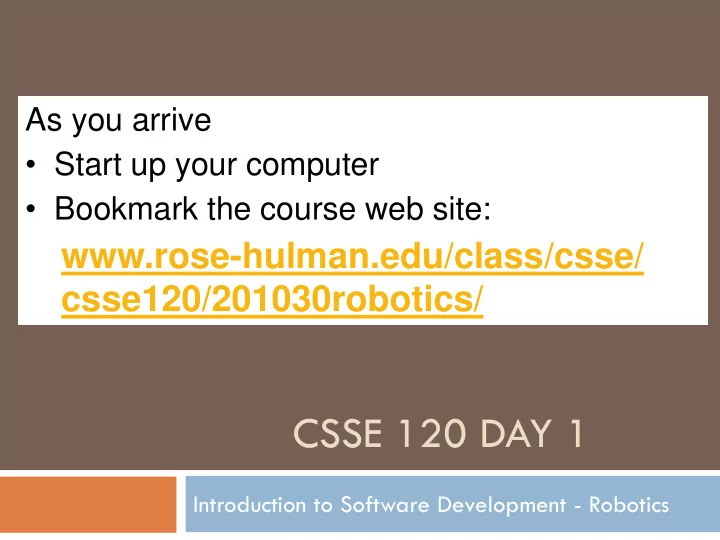
As you arrive • Start up your computer • Bookmark the course web site: www.rose-hulman.edu/class/csse/ csse120/201030robotics/ CSSE 120 DAY 1 Introduction to Software Development - Robotics
Outline Roll call Introductions Introduction to course Hands-on Introduction to: Python, including zellegraphics Create Robots
Roll Call & Introductions Name (nickname) Hometown Where you live on (or off) campus Something about you that most people in the room don't know This means you should be answering Questions #1 and 2 on the quiz Q1-2
Administrivia Course web site – note that this is a Robotics section www.rose-hulman.edu/class/csse/ (bookmark it now) csse120/201030robotics/ Syllabus No background in Student assistants in F-217 programming or robotics is assumed. Sunday through Thursday 7 p.m. to 11 p.m. Monday, Tuesday, Thursday and Friday 7 th to 9 th Consider routinely doing your homework in F-217 evenings Grading plan, attendance policy Late work policy Email to csse120-staff@rose-hulman.edu Honesty policy Q3-4
Administrivia, continued Course Schedule – find it now (from course web site) Homework 1 due at start of next class In the future, programming assigned Monday is not due Reading and Angel quiz on it until Wednesday noon. Don‟t get hung up on the reading. If necessary, skim. Always do the Angel quiz (you can take it up to 4 times). Programming part Put your name in a comment at the top of your Python file Style requirements will be added as course progresses Turn in the programming part via a Drop Box on Angel These slides – find them now (from Course Schedule) Evening exams: Thursday, April 1, 7 to 9 p.m. (Thursday before spring break) Thursday, April 29, 7 to 9 p.m. Q5-6
Administrivia, continued again Angel ~ Lessons Homework Where you take your Angel quizzes on the reading Drop Boxes for other homework Anonymous Suggestions Box
How to succeed in CSSE120 Read the textbook before each class Take the ANGEL quiz over the reading If you don't do well, read again and retake quiz Ask questions on what you don't understand Try out the code if that is helpful to you Start early on the programming assignments Don't be satisfied with merely getting your code to “work.” Be sure you understand it. If you don't, ask! Work and learn with other students But don't let them do your work for you Take advantage of instructor office hours and student assistant lab hours
Basic Definitions Computer Device for manipulating data Under control of a changeable program Program Detailed set of instructions Step by step Meant to be executed by a computer Q7
The two ends of programming See the Big Picture 1. Get the Details Right 2. Many important programming techniques are methods of getting from #1 to #2.
Some Computer Science Questions What can be computed? How to compute it efficiently? What is the best way to turn a mass of raw data into usable information? Q8
What is an Algorithm? Step-by-step procedure for accomplishing something Presented at the right level of detail (and in the right language) for the one who will execute it
Algorithm Analogy -- Recipe Bake a cake Instructions for an experienced cook Instructions for a 7-year-old Instructions in French
Algorithm for a very simple task For a student to execute. For a robot to execute. Q9
Four important CS skills Design algorithms Analyze algorithms Evaluate algorithms Adapt algorithms
Human Languages vs. Programming Languages Ambiguous vs. very precise Syntax (form) must exactly match … CaSe MAtterS Semantics (meaning) Translation High-level language (Maple, Java, Python, C) to Low-level language (machine language) Compiler, interpreter
PYTHON: A PROGRAMMING LANGUAGE! Follow these instructions to: 1. Confirm that you have Python installed 2. Install the zellegraphics package Do NOT install Pycreate and the Bluetooth Transmitter yet; we will do that later in today’s session (or as homework, as time permits).
Key ideas from live coding session: evaluation in the interpreter, variables (case matters!), assignment In the interactive Python shell (at the >>> prompt), try: 3 + 4 The interpreter evaluates the expression that it is given and shows the result 3 + 4 * 2 An expression that adds 3 and 4 and then multiplies the result by 2 width = 4 Assignment: read it as “width GETS 4” height = 5 width width, height width = width + 2 Terrible mathematics, but common programming paradigm: increment width by 2 width Width Case matters. Try to decipher the error message.
Key ideas from live coding session: defining functions, calling functions In the interactive Python shell (at the >>> prompt), try: triangleArea = width * height / 2 triangleArea def rectangleArea(width, height): Defining a function. Note the colon return width * height and subsequent indentation. rectangleArea(6, 8) Calling a function rectangleArea(9, 3) Note the difference between triangleArea width (a variable ) and rectangleArea (a function ). triangleArea Note that the parameter width in the definition of the function rectangleArea has nothing to do with the variable width defined earlier.
Key ideas from live coding session: importing modules In the interactive Python shell (at the >>> prompt), try: abs(-7) Some functions are built-in sin(pi/3) Some aren’t. Importing module X You‟ll get an error lets you use X.name to refer to message from the above things defined in module X import math math.sin(math.pi / 3) Do you see the difference between import X and from math import * from X import * sin(pi/3) Use the latter with caution.
Key ideas from live coding session: strings and comments In the interactive Python shell (at the >>> prompt), try: “hello” Double- quotes … „hello‟ … are the same in Python as single - quotes (not typical of other languages) width + height Do you see the difference between “width” + “height” variable names and string constants? “width” * height This one is cool! Can you guess what will happen? Note that height is NOT in quotes. “width” * “height” The same thing with height is quotes yields an error. Do you see why? # This is a comment. # It is ignored by the interpreter, but important help to human readers.
Key ideas from live coding session: saving and running a Python script Do File ~ New , then File ~ Save and save the file as (say) Session1.py . Put into the file 5 Then run the file by Run ~ Run Module (or just F5 if you prefer). Nothing happens. Then add Do you see the difference print 5 between evaluating in the interactive Python Shell and to the file and run the file again. running a script? Also try both of the above in the interpreter shell. And how print relates to that? Now add to the file And where error messages print width appear when you run a script? and run again. Note the error message and where it appears.
Key ideas from live coding session: zellegraphics! Constructing and using objects! Put the following into your file (erasing what was there). As you type each line, run the file and see what results. Constructs a GraphWin and from zellegraphics import * makes the variable win refer to it win = GraphWin('Our First Graphics Demo', 700, 500) line = Line(Point(20, 30), Point(300, 490)) line.draw(win) Constructs Point objects, then a Line object from them thickLine = Line(Point(30, 490), Point(200, 30)) As you type this, pause after typing the dot. thickLine.setWidth(5) Cool, huh? thickLine.setOutline('red') Changes the characteristics of the thickLine.draw(win) Line to which thickLine refers circle = Circle(Point(500, 100), 70) circle.setFill('blue') Add more stuff to your drawing. Experiment! circle.draw(win)
Key ideas from live coding session: Loops! and range! Back in the interpreter (at the >>> prompt), try: range(12) Note that this yields 0 to 11 (not 12) range(2, 12) range(2, 12, 3) Note the colon and subsequent indentation for k in range(6): print k, k * k Your turn: Write a for loop that prints: 0, 8 1, 7 2, 6 3, 5 4, 4 5, 3 6, 2 7, 1
Key ideas from live coding session: Loops and zellegraphics => animation! Back in your Session1.py file, add: for k in range(7): Again note the colon and subsequent indentation circle = Circle(Point(50, 50), k * 8) Cool, yes?! circle.draw(win) Then add: rectangle = Rectangle(Point(350, 450), Point(400, 500)) rectangle.setFill('green') rectangle.draw(win) import time Better style: put this line at the beginning of your file for i in range(300): Animation! Questions? rectangle.move(-1, -1) time.sleep(0.01) You’ll need to figure out how to “un - draw” a graphical object. Q10-12 Remember that typing a dot and pausing gives help!
Recommend
More recommend