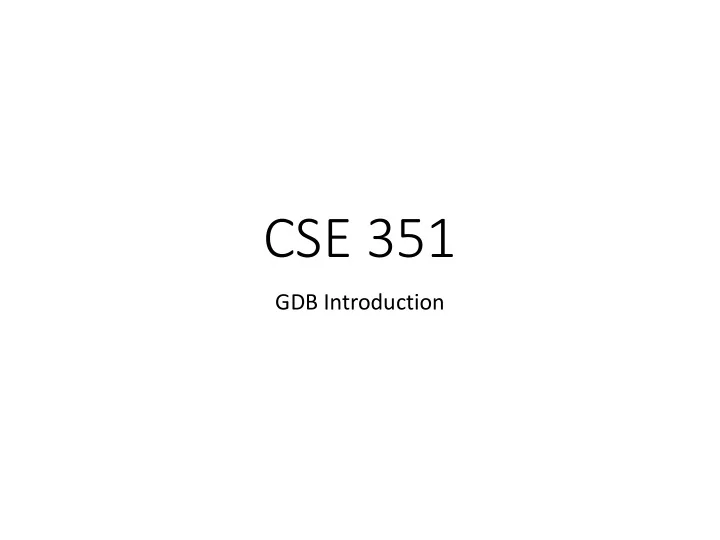
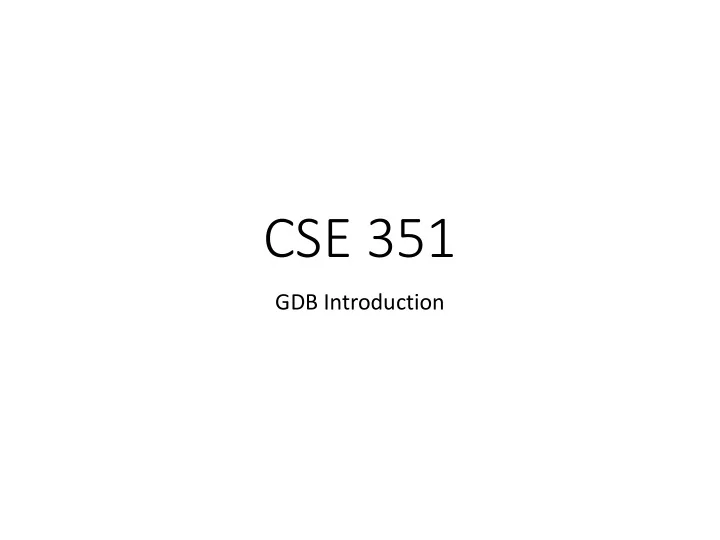
CSE 351 GDB Introduction
Lab 2 • Reading and understanding x86_64 assembly • Debugging and disassembling programs • Today: • General debugging for C with GDB 2
scanf and sscanf() • Lab 2 uses sscanf ( s tring scan f ormat), which parses a string into values Example: char *mystring = “123, 456” int a, b; sscanf(mystring , “%d, %d”, &a, &b); • The first argument is parsed according to the format string. • After this code is run, a = 123 and b = 456. printf (“Variable a=%d and b=%d \ n”, a, b ); • This will print to the console “Variable a=123 and b=456” • Notice the similarities to printf() !
Format Specifier • Notice the string formatter “%d” – “%d” , signed int – “%u” , unsigned int – “%c” , char – “%f” , float – “%s” , string (match until it finds white-space) – “%x” , hexadecimal int – “%p” , pointer • Subtle differences between printf and scanf • http://www.cplusplus.com/reference/cstdio/printf/ • http://www.cplusplus.com/reference/cstdio/scanf/
GDB Background • GNU Debugger • GDB can help you debug your program in four ways: • It can run your program • It can stop your program on specified conditions • It allows you to examine what has happened once the program has stopped • It allows you to modify your program’s execution at runtime • Today we will be going over many of the features that will make GDB a great resource for you this quarter • Useful in future classes! CSE 333, CSE 451, CSE 484 etc. 5
Interactive Demonstration • I encourage you to either follow along on your own machine or find someone next to you who is doing so. • Download calculator.c from the class calendar page. • We want to compile this file with debugging symbols included. To do this, we must use the -g flag in GCC: gcc -Wall -std=gnu99 -g calculator.c -o calculator • Without debugging symbols, GDB is not nearly as useful. 6
Loading the Program • In order to load a binary into GDB, you simply pass the name of the executable to the gdb program. • Try this on your machine: • gdb calculator • You should see a bunch of version and license information. • The last line before the (gdb) prompt is always the symbol loading status. • If you ever see (no debugging symbols found) you may have a problem. • In this case, you should see no such message. 7
Exiting GDB • Before we go any further, it might be helpful to understand how to exit GDB. • There are multiple ways to exit: • Ctrl-D • Typing quit • Typing q • Many GDB commands can simply be abbreviated to their first letter. • If you ever want to stop the current GDB command, just use Ctrl-C . 8
Running the Executable • There are multiple ways you can begin execution of a program in GDB. • The run command will start your program and keep running until it hits a critical error or the program finishes. • Try entering run , or just r . • The start command will load your program into memory and break at the beginning of main() • You will see that most times run is all you need, but there are cases when you want to just start stepping through main() . • If you want to specify command-line arguments, you just pass those to run or start . • To run calculator , we need to pass three arguments. • Try entering: run 2 3 + 9
Viewing Program Source Code • To examine source code while debugging use the list ( l for short) command. • Useful when trying to find line numbers. • For example, let’s look at the code for main() . • Type list main . • This will display 10 lines of code around the beginning of the main() function. • If you want to display 10 lines around line 45, enter list 45 • If you want to display a range of line numbers, such as lines 30-70, enter list 30,70 10
Setting Breakpoints • In order to step through code, we need to be able to pause execution. • GDB allows you to set breakpoints, just like when you debugged Java programs in Eclipse or jGRASP. • The break ( b for short) command creates breakpoints. • Let’s set a breakpoint at the entry to main() . • Enter: break main • Now enter run and see the program break at main() . • Each breakpoint is given a number. • Our breakpoint is given the number 1. • To disable our breakpoint temporarily, enter: disable 1 • To enable our breakpoint again, enter: enable 1 • To delete our breakpoint, enter: delete 1 • To see a summary of all your breakpoints, enter: info break 11
Stepping Through Code • The next ( n for short) command allows you to step through one line of C code at a time, stepping over function calls. • The step ( s for short) command is the same, except it steps into function calls. • The finish ( fin for short) command, steps out of the function. • It works exactly like you would hope, most of the time… • Caveat: if you loaded some external library that was not compiled with debugging symbols, then calls to that library will look confusing when you step into them. • Break your program at the beginning of main() , enter next until you arrive at a call to printf() , and then enter step to step into the call to printf() . • Note that it doesn’t step into that function call, because it wasn’t compiled with debugging symbols • If you have halted execution and wish to continue running the program, use the continue ( c for short) command. • Use that now to run the program to completion. 12
Printing Variables • GDB has its own print function that is extremely useful. • Let’s print out our command -line arguments in various formats. • Set a breakpoint on line 47 by entering: b 47 • Restart running the calculator program with some custom command line arguments. • Continue until the breakpoint on line 47 is hit. • Once there, print out the values of the three variables holding your arguments ( a , b , operator ) by typing the following: • print a • print b • print operator 13
Printing Variables (cont.) • Now let’s try printing out the values of the variables in different formats. • Try the following: • print /x operator • print /t a • print print_operation • print *argv • print *argv[1] • print *argv[3] • What do each of these do? 14
Debugging • Let’s look at how GDB enables us to easily identify runtime errors. • Try making the program divide by zero: • run 1 0 / • If you keep continuing, eventually the program will throw an arithmetic exception, and GDB will tell you exactly that. • If you want to see a backtrace, just type backtrace ( bt for short) and it will show you the chain of function calls that led to the error. • Viewing a backtrace can be very helpful in debugging. 15
Future Topics • Next week we will be going over some more advanced topics to get you through Lab 2 • These include, but are not limited to: • Disassembling programs • Stepping through assembly code • Printing register values • Examining memory • If time permits, we can start getting into some of those now, but if not feel free to start messing with those on your own. 16
Recommend
More recommend