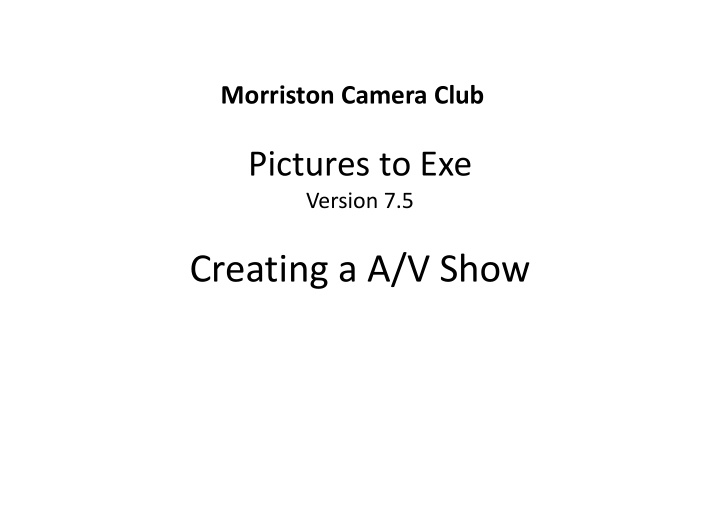

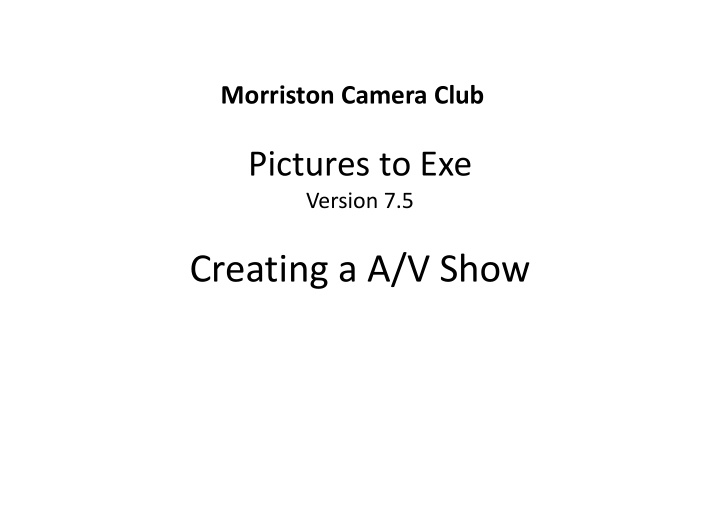

Morriston Camera Club Pictures to Exe Version 7.5 Creating a A/V Show
Project Options Main – Check Aspect ratio, Default slide duration (5 secs) and make sure Display slides in random order is unchecked. Transitions – Check Dissolve and Transition effect duration should be 2 secs. Advanced – Check Synchronise soundtrack and slides
Creating new slideshow. Put all the files in their own folder. These should be no bigger than 1500 px wide by 1000px high. Select this folder from the list on the left to display the files as shown. Click on File and then New.
Enter the name of the slideshow and it’s aspect ratio (from dropdown box) Click OK
Select the files you want in the slideshow in the order you want them. Drag them down to the lower panel. Make sure the Slides Tab is active. The order can be adjusted later. Do this for all the images you want in the slideshow.
lect the last slide, and move the slider under the preview page to the end. his will give you the length of the slideshow with the default slide time of 5secs. This shows the show to be 1min 40secs.
Adding audio Before adding an audio track, save it into the folder with your image files. Click on Project options. Then, in the Project Options Panel, click Audio.
Click on Add Audio File and a list of tracks in your folder will appear. If you have more than one, details, including the length of the track will appear. Click Open to accept.
Adding a title slide. Make sure the Slides button is selected. I have selected a slide I want to use for a title and dragged it to before the first slide.
With the first slide selected by clicking on it ‐ Click the Objects and Animations button.
This is where most work on a slide is done! It has a timeline on the bottom, and a panel with three tabs – Properties, Common and Animation. We will just use properties for our simple text.
ick in the T on the toolbar and enter required text in the Properties panel. You can also change the font and colour here.
Whilst the text is “live” with a box around it you can move it to where you nt it on the screen.I have dragged it to the bottom. You can also resize it by dragging the green box. Click Close to finish.
I have added The End to the last slide, and moved it to the bottom.
After adding the extra slide, I can now synchronize the music. I select meline, and the little dropdown box will allow me to select Fit all Slides to Soundtrack.
an now use the Preview button to see the slideshow, or Publish to make an executable, dvd etc
Creating Effects
We will now do some special effects. I have chosen this slide and clicked Objects and Animation.
am going to make this long image larger and move horizontally across the me. Firstly I drag the green outline box to make the image the height of the frame and move it so the left side is against the left border.
ow create a Keyframe. Rightclick on the timeline where the thick line which presents the transition in ends. Select Add Keyframe Here from the menu.
milarly, add a Keyframe where the right hand transition starts (thick line on right). Now move the image so the right hand side lines up with the right hand border. Check the effect by clicking Play. Click Close if ok.
dding an animation to text. Make sure the text is live, with a green border round it. I have added two new Key Frames to the time line. The first is at the end of the transition, the second halfway between that and the end.
I click on text box and then the first Key Frame to make it active. Then click on the Animation tab and change the Opacity to 0. The text disappears. Just the green outline visible.
click on the second Key Frame and again change it’s Opacity to 0. Again it disappears.
eave the third Key Frame as it is set to 100% opacity by default. I can check t out by clicking Play. If it is OK, then click Close at the top of the screen.
Using Two Tracks
Using the same technique as before I have added two files. Note they are th under track 1. This ensures that they are played consecutively. They are now far two long for the slideshow.
king sure Timeline is activethe music can me made to fit as before by using e Fit All Slides to Soundtrack in the dropdown. You can see that the change is at slide 19.
mark the change in music you might want to change the transition. Click on e slide you want to change the transition, right click and choose Customise Slide from the menu.
Recommend
More recommend