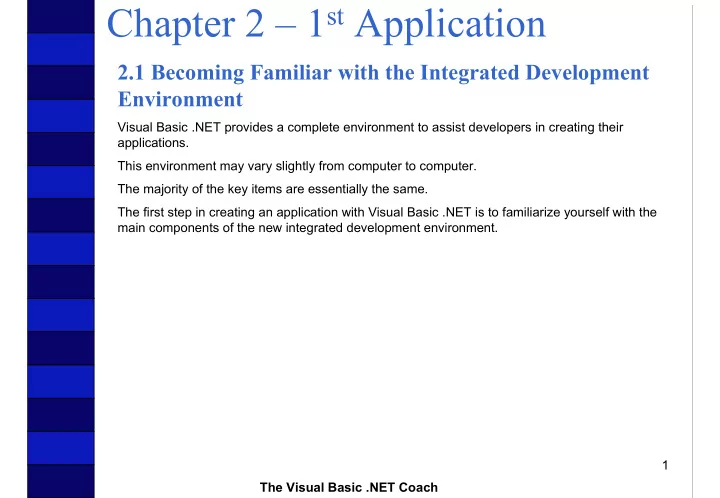
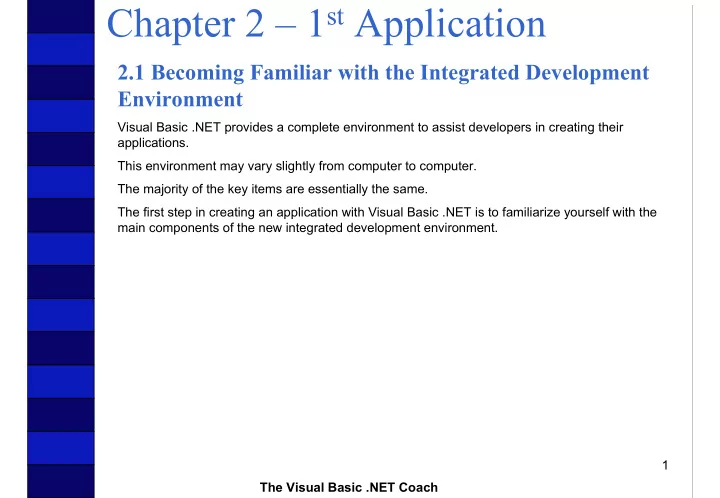
Chapter 2 – 1 st Application 2.1 Becoming Familiar with the Integrated Development Environment Visual Basic .NET provides a complete environment to assist developers in creating their applications. This environment may vary slightly from computer to computer. The majority of the key items are essentially the same. The first step in creating an application with Visual Basic .NET is to familiarize yourself with the main components of the new integrated development environment. 1 The Visual Basic .NET Coach
Chapter 2 – 1 st Application Get Started page Step 1. When Visual Basic .NET is started, the “Get Started” window for Visual Studio .NET, similar to a home page of a Web site on the Internet, appears. This page gives you access to the following: � Recently used projects � The ability to open projects not listed in the recent projects � An option to create new projects � Links to other resources 2 The Visual Basic .NET Coach
Chapter 2 – 1 st Application My Profile page Step 2. The very first time you run Visual Basic .NET, you will be presented with the My Profile screen which will allow you to personalize the development environment settings. Once the features are set, the screen will no longer appear. Select My Profile from the VS Start Page to revisit it. 3 The Visual Basic .NET Coach
Chapter 2 – 1 st Application New Project window Step 3. If you select New Project from the VS Start Page, the New Project window will appear. For now, stick to a Windows application. Make sure Visual Basic Projects is selected from the Project Types and Windows Application is selected from the Templates. Specify a name and place to store your new project. 4 The Visual Basic .NET Coach
Chapter 2 – 1 st Application Integrated Development Environment Once the application has been created, you will see the IDE . 5 The Visual Basic .NET Coach
Chapter 2 – 1 st Application Form Window The Form window is like a painter's canvas. It is where you will lay out the design of a form for your application and the interface for placing the code associated with the components. 6 The Visual Basic .NET Coach
Chapter 2 – 1 st Application Solution Explorer The solution explorer window wraps all of the components of an application into one interface. Here you can access all of the forms, projects, and other modules that are combined to build your application. Standard Toolbar Visual Basic has a main or Standard toolbar as well as additional toolbars to give the developer easy access to commonly used operations. 7 The Visual Basic .NET Coach
Chapter 2 – 1 st Application Toolbox Window Toolbox window contains objects called controls that assist in creating applications. The controls are broken into sections. 8 The Visual Basic .NET Coach
Chapter 2 – 1 st Application Properties Window Components of Visual Basic have many properties associated with them. A property is a way of customizing the appearance and behavior of a control in Visual Basic .NET. Amongst other properties, the Properties window allows the developer to control the color, font, and size of Visual Basic .NET constructs. The current property selected is highlighted, and additional information explaining the purpose of that property is displayed at the bottom of the window. Properties are sometimes grouped together. Menu Bar The Visual Basic .NET Menu bar is located just below the Title bar. It contains shortcuts to commonly used commands. 9 The Visual Basic .NET Coach
Chapter 2 – 1 st Application 2.2 Creating Your First Application For your first application, you are going to create a Form that acts out the classic tale of "The Lady or the Tiger" by Frank R. Stockton. You will develop this application in a stepwise fashion. 10 The Visual Basic .NET Coach
Chapter 2 – 1 st Application Setting the Project Name and Form Name Step 1: From the Start window, click on New Project. The New Project window will appear. Step 2: Specify the name of the application as “ Lady or the Tiger ”. Step 3: Specify the location as “ C:\VB Net Coach\Chapter 2\Code\ ”. 11 The Visual Basic .NET Coach
Chapter 2 – 1 st Application Step 4: Click on the OK button and the development environment will appear. 12 The Visual Basic .NET Coach
Chapter 2 – 1 st Application Setting the Form Name Step 5: You should rename the default form of the application Form1 to something more meaningful. Visual Basic .NET allows you to set a value to display as the name for the form, to set the name you refer to the form from within your program, and to set the actual file name. When naming Forms in Visual Basic, your name should follow Microsoft's naming convention. The prefix identifies what type of object you are naming. In this case, use the prefix frm to indicate that your name is associated with a Form object. Double-click on the window containing the name Form1 to highlight it. 13 The Visual Basic .NET Coach
Chapter 2 – 1 st Application Setting the Form Name Step 6 : Type the name for the form, frmLadyOrTiger in the Properties window. 14 The Visual Basic .NET Coach
Chapter 2 – 1 st Application Setting the Form Name Step 7 : You can rename the file by right-clicking on the file name in the Solution Explorer. A pop-up window will appear that will allow you to select Rename. Step 8 : Enter the file name for the form, LadyOrTiger.vb 15 The Visual Basic .NET Coach
Chapter 2 – 1 st Application Setting the Form Text Step 9 : To set the display name for the form set the Text property to Lady Or The Tiger . 16 The Visual Basic .NET Coach
Chapter 2 – 1 st Application Placing a Label Control on the Form A label control allows you to add static text to a form that will typically not change during the running of your application. Step 1 : Select the label control by clicking on the icon for the Label control . 17 The Visual Basic .NET Coach
Chapter 2 – 1 st Application Placing the Label Control Step 2 : Place the label in the desired position on the form. 18 The Visual Basic .NET Coach
Chapter 2 – 1 st Application Placing the Label Control Step 3 : Release the mouse button, thereby completely specifying the location, width, and height of the text box. 19 The Visual Basic .NET Coach
Chapter 2 – 1 st Application Placing the Label Control Step 4: Make sure that your Label control is roughly the same size as shown. If it is not, there are two ways that you can modify your control. You can adjust it visually. You can adjust it by modifying properties of the Label control. The Width and Height properties can be set to the exact values. Set yours to 248, 40, respectively. Step 5: Set the Name property of the Label to lblTitle . Step 6: Click the Text property and type Pick a Door Wisely. 20 The Visual Basic .NET Coach
Chapter 2 – 1 st Application Changing the Label Size and Style Step 7: We can set a font’s type face, size, and style. Set the Font.Style to Bold and the Size to 18 . 21 The Visual Basic .NET Coach
Chapter 2 – 1 st Application Aligning the Label Text Step 8: The final step is to align the text so that it is centered in the form. This can be done visually or by clicking on the TextAlign property and selecting MiddleCenter from the pull-down menu. 22 The Visual Basic .NET Coach
Chapter 2 – 1 st Application 2.3 Picture Box Control Visual Basic allows you to easily add pictures to your form. In your case, you wish to add a picture of a door twice. To display a picture, you will use the picture box control . Select PictureBox Control Step 1: Start by clicking on the PictureBox control in the control toolbox. 23 The Visual Basic .NET Coach
Chapter 2 – 1 st Application Placing the PictureBox Control Step 2: Click just below and to the left of the text in the Label control you previously placed. Hold the mouse button down and release it with the mouse pointer near the bottom of the form and aligned in between the o’s of the word “Door” in the label control. 24 The Visual Basic .NET Coach
Chapter 2 – 1 st Application Setting the Name of the Control Step 3: Set the Name property of the PictureBox to picLeftDoor . Setting the Picture to Display in the Control Step 4 : Click on the Image property Click on the ellipses (…) and a dialog box will appear to select the graphic file to display within the PictureBox control. 25 The Visual Basic .NET Coach
Chapter 2 – 1 st Application Resizing the Picture Box Control Step 5: Since the form is not large enough, increase its size by setting the Width and Height to 624, 424 , respectively. Click anywhere on the form a control is not already placed to select the form and display its properties. Increase the size of the PictureBox by setting the Height and Width properties to 100, 248, respectively. 26 The Visual Basic .NET Coach
Chapter 2 – 1 st Application Add Other Door Step 6: The last step is to repeat the process and create another Picture Box, picRightDoor , with the same picture. 27 The Visual Basic .NET Coach
Chapter 2 – 1 st Application 2.4 Text Box Control By using a text box control you can place an area on the form where users of the application may enter any text he or she wishes. Select the Text Box From the Control Toolbox Step 1: Select the TextBox control from the control toolbox. 28 The Visual Basic .NET Coach
Recommend
More recommend