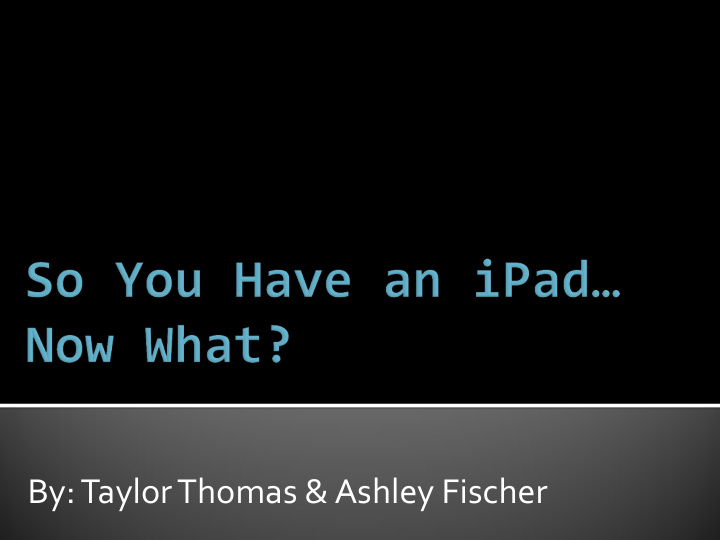

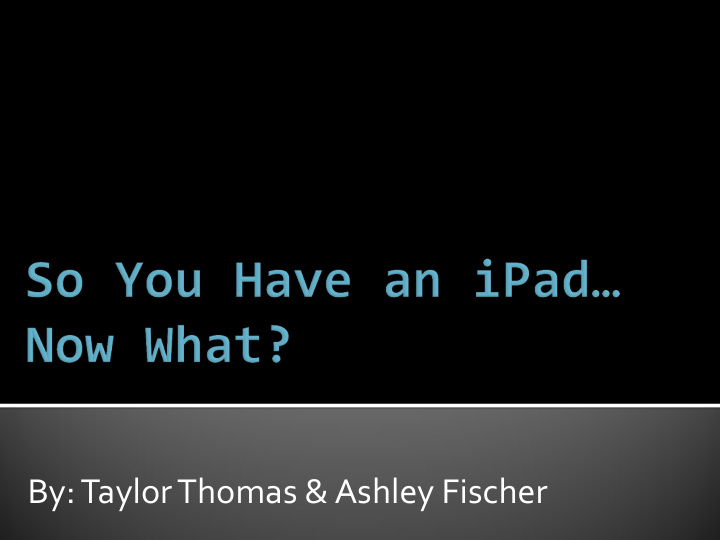

By: Taylor Thomas & Ashley Fischer
There are apps for just about EVERYTHING! There are new apps being developed and posted everyday. Some of the best apps you will ever find are FREE!
There are two ways to download apps for your iPad. iTunes Store App Store • Located on your computer in • Located on your iPad as its iTunes own app • Click on Apps from menu above • Tap the app open • Search apps or browse the • Tap the search bar to search featured apps and categories for apps or browse the featured apps and categories • Click install to download app. You will need to plug in your • Tap install to download the iPad to your computer and sync app onto your iPad
A new time-saving control center slides up from the bottom of the screen for easy access to basic settings such as brightness and Airplane Mode. It has shortcuts for the flashlight, timer, calculator and camera. An updated notification center now shows a summary of what you have in store for the day and details on the weather and your commute. It adds AirDrop, a feature for people who use iCloud that makes it easier to move photos and files between computers and mobile devices. Multitasking looks different. The same double-click of the home button now zooms you out to show a carousel of mini versions of all your open apps. Source: http://www.cnn.com/2013/09/18/tech/mobile/ios-7-upgrade-faq/
Are you running into the problem that your iPad does not have enough space? First find out what is taking up the most space on your computer: Launch the Settings app from the Home screen of your iPad. Tap on General. Now tap on Usage . The first section is the Storage section. Give your iPad a minute to load everything. The more data you have, the more it has to load. Tap into any item in the list to see more details on how much storage space it's taking up.
Here are some possible solutions for storage issues: Keep a running list of your apps in an excel or word file. Once you have download an app you can always re-download the app. So if you find you are not using an app frequently, delete it, you can always download it again quickly if you need it. iCloud- Educational licensing does not allow for the use of iCloud, however, personal devices can use iCloud DropBox- this app or computer program gives you 2GB free storage with the option to purchase more storage Syncing Data- Check in settings how much information is being synced to your iPad for Mail, Calendar, and Contacts.
Several ways to organize your iPad: With the new iOS 7 Update you can add unlimited new of apps to folders on your iPad Add Top 6 apps to bottom bar for easy access Add most used apps to first (and second) homepages You can organize apps based on use in folders You can alphabetize your apps or alphabetize your folders
• The settings app on your iPad controls how you use your iPad. Under settings you can adjust volume, email, WiFi, Multi-tasking gestures, and most important of all ACCESSIBILITY ! • The accessibility portion allows you to make your iPad accessible to your students with vision, hearing, physical, and motor disabilities. Vision: Hearing: VoiceOver FaceTime Zoom Closed Captioning Large Text Headphone Jack White on Black Bluetooth Audio Speak Selection Mono Audio Speak Auto-text Messages with iMessage Triple Click Visual Alerts Additional Features: Physical/Motor : Multiple Orientations Thin, Light Design Intelligent Onscreen Keyboard Large Multi-Touch Display External Keyboards Assistive Touch Apple Stereo Headset Compatibility Triple Click Sync Automatically Tactile Buttons
• FM systems- Students who use FM systems can use a Direct Audio Input (DIA) cord to plug FM microphone into the iPad’s headphone jack, which will allow the sound to go directly to hearing aids or FM system receivers. • Parralax- You can reduce the motion for the iOS 7 under accessibility features. • Bold Text- You can change the thickness of the text. • Switch Control- More options for switch controls • Students Using iPhones- New accessibility features for the iPhone include flash alerts with the built-in camera flash, custom vibrations, shake to undo feature (in mail app), side-to- side screen swipe to go between pages, and additional options for switch controls (for outside of school) .
Speak Selection- Did you know your iPad can read text aloud for you on any website or just about any document? Great support for struggling readers or teachers that work in a special education classroom. To turn on Speak Selection, go to Settings > General > Accessibility > Speak Selection and flip the switch to turn it green. Next, adjust the speaking rate to your preferred speed, and choose whether you want the iPad to highlight words while it reads them, (usually the best choice for teachers). To make the iPad read text aloud, you have to select the text you want it to read by taping and holding the first word you want read. This could be in Safari, Notes, iBooks or a number of other apps. Select the amount of text you would like read, then when the options menu appears select ‘Speak’.
• Switch Control- More options for switch controls • The ability to connect numerous switches, these can be controlled by any switch interface that can be plugged into the iPad/iPhone • Each switch can be programmed to complete a different function. These include: step to next item, step to previous item, select item, home button, notification center, Siri, volume, etc. • The ability to choose between auto-scan or 2 switch step scanning • Scanning of the home screen is set to row-column scanning to improve speed of access • Auto hide of the highlight box when not in use • Switch stabilization options such as a required time for the switch to be held down, and the ability to ignore repeated switch presses • The ability to turn on/off scanning sounds
Multi-Tasking • Double Home Tap: Tap the home button quickly twice to access the apps that you are currently running on your iPad. With the new iOS 7 update a screen will appear with miniature pictures of the apps you currently have open. This feature allows you to switch easily between apps. It is also important to know how to close those running apps. You can close the apps by simply placing your finger on the image of the app you would like to close and swipe up towards the top of the iPad.
Multi-Tasking Four-Finger Lift: This motion allows you to again access the apps that you are currently running on your iPad. Simply touch four fingers to the middle of the screen and slide them up towards the top of the iPad screen. You will then see the miniature pictures of your apps appear on your screen. Four-Finger Swipe: This motion allows you to access the apps that you are currently running on your iPad. This motion is similar to the Double Home Tap but it allows your fingers to remain on the screen. Simply touch four of your fingers to the screen and swipe the screen off to the left or to the right depending on what app you would like to switch to. Five-Finger Close (Pinch): This motion allows you to quickly exit any app you are working in to go back to the main screen or page you were on. Simple touch all five fingers to the screen and quickly pull all five fingers in towards each other. You will then see the app close and you will be on the main screen.
Shortcuts Tap and Hold: Tapping and holding on almost any word, in any app will allow you to have access to a small menu (options change based on the app you are in). The standard menu that pops up first gives you the option to select , select all , or paste . Based on what you choose to do you may be given an additional menu that allows you to cut , copy, paste , or replace . In some apps such as Mail, you may be given the option to change the font style (bold, italic, underline), to define the word you’ve selected, or adjust the quote level. With safari, if you tap and hold on a picture or link you will be given a different menu that allows you to open , open in new tab , add to reading list , save image or copy . Also, when you tap and hold a magnifying circle will appear in some apps. This magnifying circle allows you to move your curser line between words to select the word or group of words you would like to use or copy.
Tips and Tricks • Guided Access- This allows you to control the access to buttons or specific parts within the apps on your iPad as well as the ability to exit or change between apps. To set up simply go to Settings > • Accessibility > Guided Access > On. • You can then choose to set a passcode. Next, open any app and triple click your • home button to access the restriction. Circle any button or section of the app with your finger that you do not want your students to access (i.e. settings or Ads). Tap Start and your good to go! To exit, triple click again and type in the passcode you set previously.
Tips and Tricks • Screen Shot- This function allows you to take a picture of your screen within any app to email, share, or save for progress monitoring. By pressing the lock button at the top of your iPad (top right) and the home button at the same time you will take a photo of whatever you have up on the iPad screen. It will then save that photo into your camera roll in the ‘Photos’ app.
Recommend
More recommend