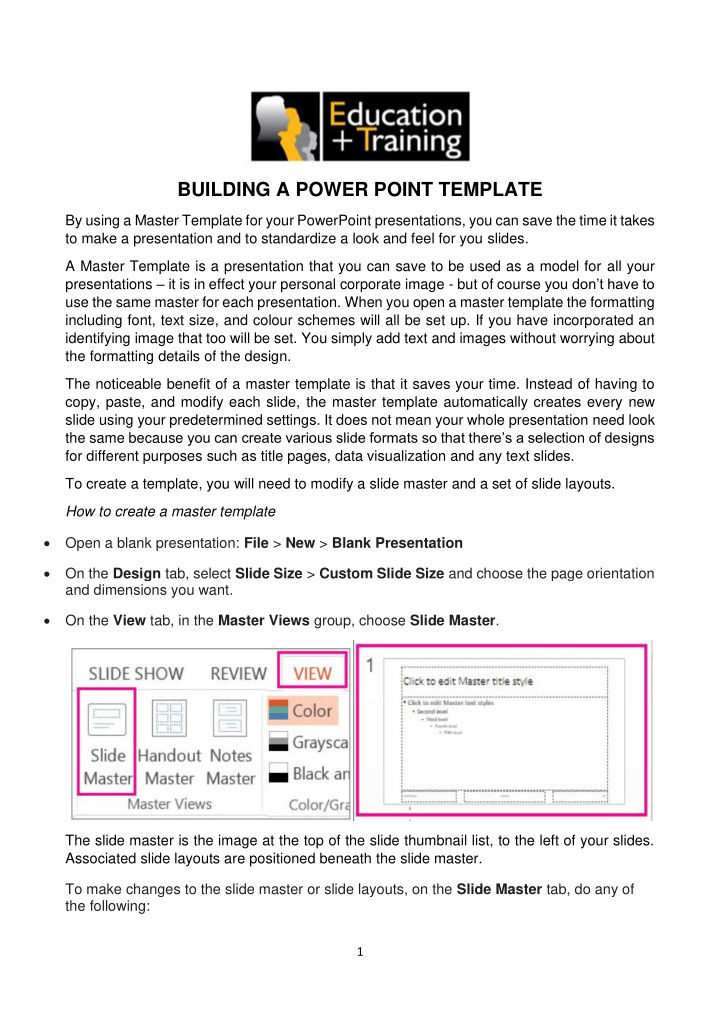

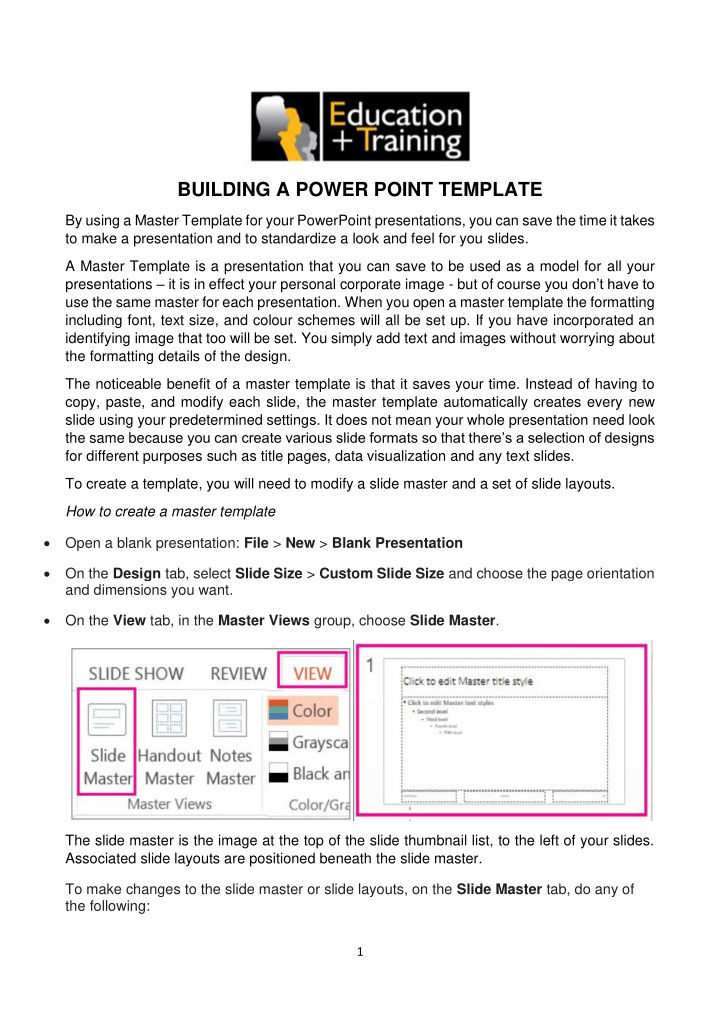

BUILDING A POWER POINT TEMPLATE By using a Master Template for your PowerPoint presentations, you can save the time it takes to make a presentation and to standardize a look and feel for you slides. A Master Template is a presentation that you can save to be used as a model for all your presentations – it is in effect your personal corporate image - but of course you don’t have to use the same master for each presentation. When you open a master template the formatting including font, text size, and colour schemes will all be set up. If you have incorporated an identifying image that too will be set. You simply add text and images without worrying about the formatting details of the design. The noticeable benefit of a master template is that it saves your time. Instead of having to copy, paste, and modify each slide, the master template automatically creates every new slide using your predetermined settings. It does not mean your whole presentation need look the same because you can create various slide formats so that there’s a selection of designs for different purposes such as title pages, data visualization and any text slides. To create a template, you will need to modify a slide master and a set of slide layouts. How to create a master template • Open a blank presentation: File > New > Blank Presentation • On the Design tab, select Slide Size > Custom Slide Size and choose the page orientation and dimensions you want. • On the View tab, in the Master Views group, choose Slide Master . The slide master is the image at the top of the slide thumbnail list, to the left of your slides. Associated slide layouts are positioned beneath the slide master. To make changes to the slide master or slide layouts, on the Slide Master tab, do any of the following: 1
To add a colour theme with fonts and effects, click Themes , and choose a theme from the gallery. You can browse or save current themes using the update area at the bottom of the window. To change the background, click Background Styles and choose a background. To add a placeholder which is a tool to hold text, pictures, charts, video, audio, or any other objects in place, select the slide layout that you want to hold the placeholder and do the following: Click Insert Placeholder then select the type of placeholder you want to add. This can be • The whole content • Picture • Text • Chart or graph • Table 2
• Smart Art (be wary of using this too often) • Media (video, film clip etc) • Online image (be aware of the reduced resolution that many have) The on the slide master or slide layout click and drag to draw the placeholder size. To move a placeholder around select the edge and then drag it into a new position. To remove a placeholder select it in the slide thumbnail pane, and then select the border of the placeholder on the slide and press Delete. In order to become familiar with this you will need to play around in a dummy master slide before setting work on your actual slide master. To set the page orientation for all your slides click Slide Size and then Custom Slide Size. Save your presentation as a PowerPoint template (.potx) On the File tab, click Save As (or Save a Copy , if you are using Microsoft 365). Under Save, click Browse to open the Save As dialog box • When you choose the "template" type, PowerPoint automatically switches the storage location to the appropriate folder, the Custom Office Templates folder. • In the Save As dialog box, in the File name box, type a file name for your template, or do nothing to accept the suggested file name. • Select Save . To use your template for a new presentation, click File then New . Then click Custom followed by Custom Office Templates and then double-click the template you saved. 3
There are many templates which are available through the internet which you can download and use but they will not be as customised as ones you build yourself. Make sure the template you use is in keeping with the theme of your presentation. Many online templates are aimed at the business community so they may not be fully compatible with your proposed use. Many are free but some you will have to pay for before you download. You can copy a slide master (and all its associated layouts) you like from one presentation into another. In the presentation that has the slide master you want to copy, open the View tab and select Slide Master . In the slide thumbnail pane, right-click the slide master, and then select Copy then paste it into your new presentation. If your presentation contains more than one slide master, you may have to scroll to find the one that you want. To paste the master slide to a new presentation, follow a simple copy and paste procedure: On the View tab, select Switch Windows , and then select the presentation that you want to paste the slide master to. On the View tab, select Slide Master . In the thumbnail pane, right-click the slide master, and then either • To transfer the master theme colours, fonts and effects to the destination presentation that you are pasting to click Use Destination Theme . • To maintain the theme colours, fonts, and effects of the presentation that you are copying from, click Keep Source Formatting • The select Close master View NOTE: If you are using any PowerPoint version than Office 365 these instruction may vary slightly, but the process is basically the same. 4
Recommend
More recommend