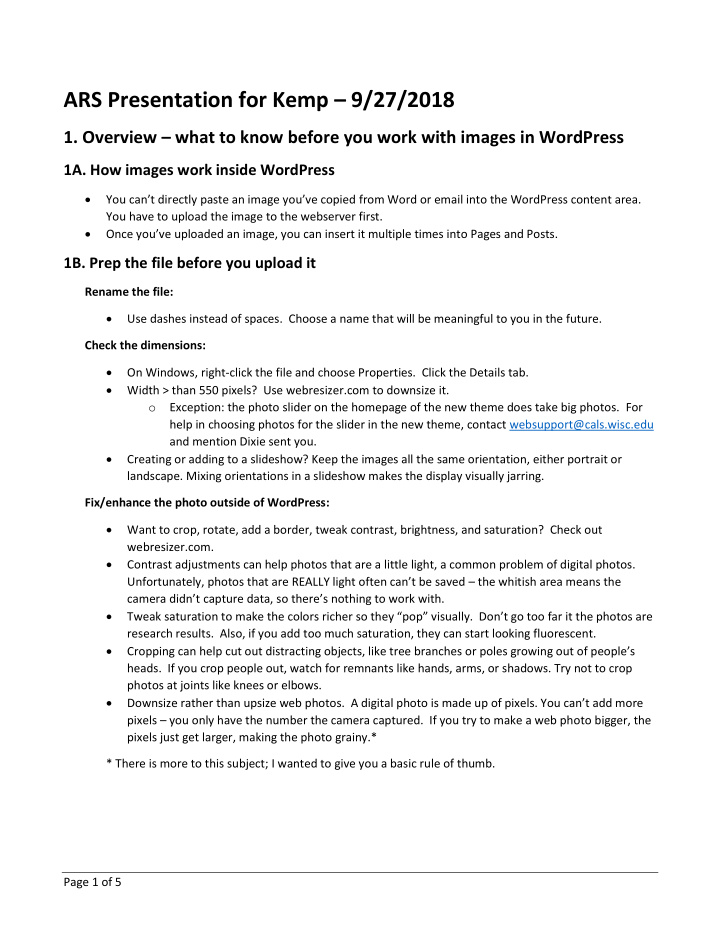

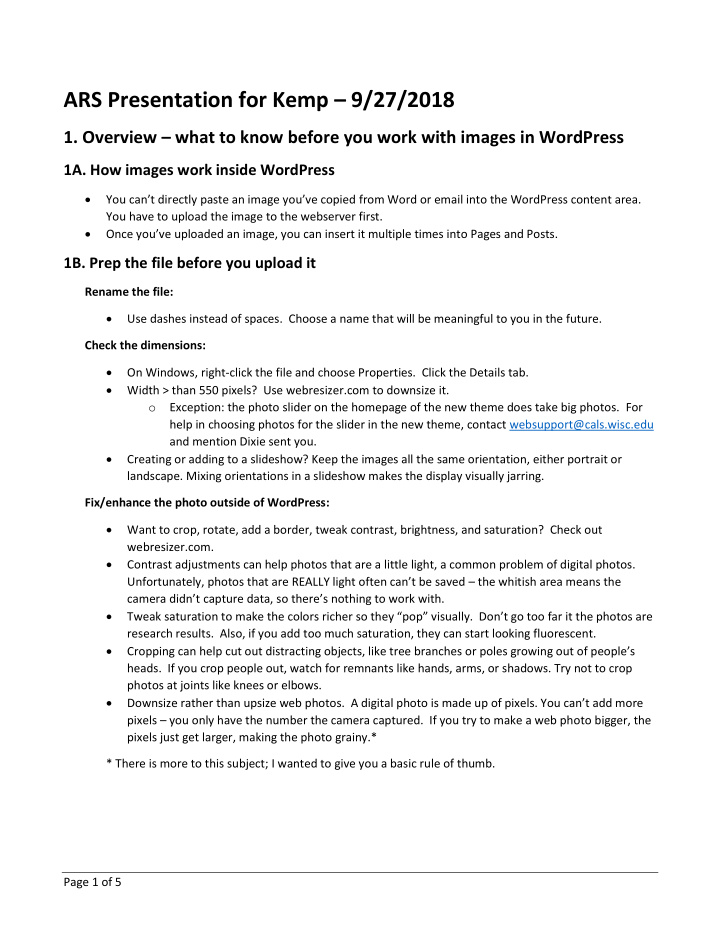

ARS Presentation for Kemp – 9/27/2018 1. Overview – what to know before you work with images in WordPress 1A. How images work inside WordPress You can’t directly paste an image you’ve copied from Word or email into the WordPress content area. You have to upload the image to the webserver first. Once you’ ve uploaded an image, you can insert it multiple times into Pages and Posts. 1B. Prep the file before you upload it Rename the file: Use dashes instead of spaces. Choose a name that will be meaningful to you in the future. Check the dimensions: On Windows, right-click the file and choose Properties. Click the Details tab. Width > than 550 pixels? Use webresizer.com to downsize it. o Exception: the photo slider on the homepage of the new theme does take big photos. For help in choosing photos for the slider in the new theme, contact websupport@cals.wisc.edu and mention Dixie sent you. Creating or adding to a slideshow? Keep the images all the same orientation, either portrait or landscape. Mixing orientations in a slideshow makes the display visually jarring. Fix/enhance the photo outside of WordPress: Want to crop, rotate, add a border, tweak contrast, brightness, and saturation? Check out webresizer.com. Contrast adjustments can help photos that are a little light, a common problem of digital photos. Unfortunately, photos that are REALLY light often can’t be saved – the whitish area means the camera didn’t capture da ta, so there ’ s nothing to work with. Tweak saturation to make the colors richer so they “pop” visually. Don’t go too far it the photos are research results. Also, if you add too much saturation, they can start looking fluorescent. Cropping can help cut out distracting objects, like tree branches or poles growing out of people’s heads. If you crop people out, watch for remnants like hands, arms, or shadows. Try not to crop photos at joints like knees or elbows. Downsize rather than upsize web photos. A digital photo is made up of pixels. You can’t add more pixels – you only have the number the camera captured. If you try to make a web photo bigger, the pixels just get larger, making the photo grainy.* * There is more to this subject; I wanted to give you a basic rule of thumb. Page 1 of 5
2. Working with individual images in WordPress 2A. Adding an image to a page Create or edit the page. Click in the content area. Click Add Media. You can Upload files or choose from the Media Library – images you or someone else already uploaded For each image, you can set: o title (does NOT show on page) o caption (shows on the page) o ALT text (explain) o description (does NOT show on page) o the alignment – left, right, center (all wrap text), or none (does not wrap text) o link to – lets you set a webpage to go to when someone clicks the image o size: thumbnail (square – 150 x 150) medium (300 x 225) large (1020 x 765) full (original upload size) o WordPress reads the image size and only display sizes the same or smaller on the list so you don’t wind up with stretched pixels. o When uploading images, wait until the image is fully uploaded to edit these settings. o Tips: WordPress remembers the last alignment setting for the next image you work with. If text wrap fights you, try setting alignment to none. Text wrap will not work properly around an image if the text has a heading style applied to it. This usually happens when you are building a People page and add the style Heading 2 or Heading 3 to the person’s name . 2B. Editing an image Click to select the image. You can change alignment. Click the pencil to edit further – these are the settings you saw in the Media Library. Select a caption to edit or delete the caption. 3. Working with multiple images in WordPress - galleries 3A. Overview WordPress has a built-in feature that lets you build multi-column photo galleries with captions. Example: https://ojnoer.ars.wisc.edu/gallery/ Page 2 of 5
3B. Creating an image gallery 1. Edit a page or post and click in the content area where you want the image to appear. 2. Click Add Media. The Insert Media screen appears. 3. In the left column, click Create Gallery: The screen changes to Create Gallery. 4. Click the images you want to add to the Gallery. If desired, click the Upload Files tab and upload images. 5. In the right column, click Create a new gallery. The Edit Gallery screen appears. 6. In the right column, in Gallery Settings: change the Link To dropdown to Media File set the desired number of columns 7. In the middle column, change the “Caption this image” text to captions for the photos. 8. Click Insert Gallery. The Edit Gallery screen closes and the gallery appears in the page. 3C. Adding captions to an image in a gallery 1. Edit the Gallery page. 2. Click in the editor. The gallery background turns gray, and a two icons appear – a pencil and an “X.” Click the pencil icon. The Edit Gallery screen appears. 3. Below a n image, you will see the text “Caption this image.” Click on the text, and it will disappear. Type the caption. 4. Click Update Gallery. 3D. Deleting images from a gallery 1. Edit the Gallery page. 2. Click in the editor. The gallery background turns gray, and a two icons appear – a pencil and an “X.” Click the pencil icon. The Edit Gallery screen appears. 3. Click the “X” in the upper -right corner of the photo. 3E. Adding additional images to a gallery 1. Edit the Gallery page. 2. Click in the editor. The gallery background turns gray, and a two icons appear – a pencil and an “X.” Click the pencil icon. The Edit Gallery screen appears. 3. In the left column, click Add to Gallery. Page 3 of 5
4. Select files from the Media Library or Upload Files. 5. Click Add to Gallery. 6. Click Update Gallery. 4. ARS Websites 2.0 – the New Theme 4A. What’s a WordPress theme? A WordPress theme is a collection of files that create the page layout and design of your WordPress site – the “look and feel.” The theme controls the overall color scheme, the fonts, and the content that appears at the page edges – top, right, and bottom. 4B. Why a new design? Back a few years ago, themes lasted longer. You designed the site, focused on maintaining the content, and you were good-to-go. Then smartphones and tables rose in popularity. People wanted to access websites through those devices. The problem: mobile devices have different screen sizes, and new ones are being developed every day. Suddenly themes required a lot more updates in order to keep up with the mobile devices. Some commercial themes broke as a result, and many were abandoned by their developers as the maintenance time and costs rose higher and higher. We have tried to balance the need to keep up with mobile device changes with your need to continue to do business, and allow you to focus on your core missions. It ’ s our belief that the website should support your work, not get in the way. The new CALS theme adds technology under the hood to help your site display well on mobile devices. Other improvements include: A slideshow on the homepage that can display multiple types of content, including photos, videos, and even excerpts from your latest blog posts. An additional content editor that lets you built multi-column page layouts. A staff directory feature. 4C. Examples The “green and brown” design – Kemp - https://kemp.wisc.edu/ The more generic design – O.J. Noer - http://ojnoer.ars.wisc.edu/ The new theme replaces the background image appearing on all pages with a slideshow appearing at the top of the homepage. The new theme is also installed on the main CALS site, and the homepage shows a number of the new features: https://cals.wisc.edu/ Page 4 of 5
4D. When We hope to slowly transition the ARS sites to the new theme over the next year. 4E. Process We will contact you to decide on a timeline for transitioning your site. Next, we ’ ll speak with you to get your input on the design - what you do and don’t like about your current site, and if there are any additional features you would like to add to your site. We can build a test site so you can go in and play with the new design and get comfortable with it before we go live with the new site. 4F. How long will it take? That depends on the complexity of the site, and what additional features you would like added to it. It could take from a few days to more than a month, depending too on your schedule and ours. The O.J. Noer site was simple and did not require and new features, and was done inside a week. The Kemp site took longer, because we added more customization and new features. 4G. Questions? We now have a help desk system (a.k.a. “ticket” system) to help us track your requests. Both Al and I monitor the help desk system daily. Email websupport@cals.wisc.edu with questions. I look forward to seeing your photo pages and galleries, and working with you to support and improve your websites. Page 5 of 5
Recommend
More recommend