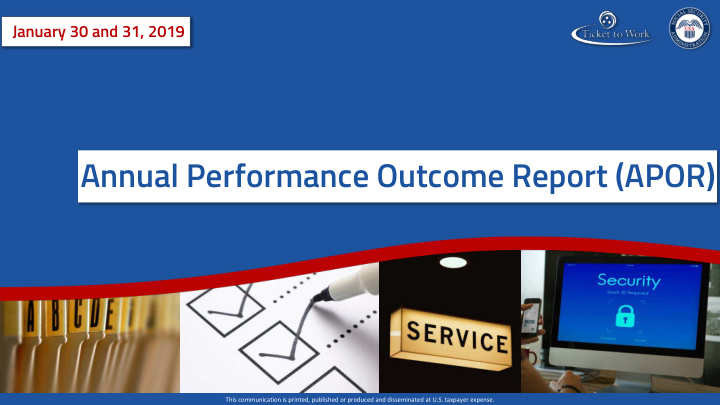

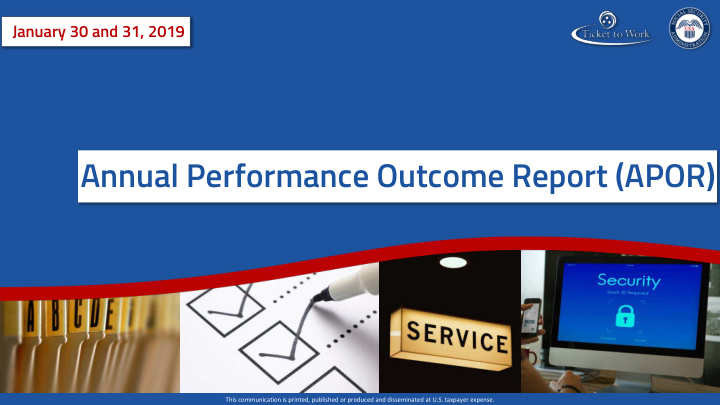

January 30 and 31, 2019 Annual Performance Outcome Report (APOR) This communication is printed, published or produced and disseminated at U.S. taxpayer expense.
2 Introduction
3 Introduction Objectives After completing this training, you should be able to: Recognize your responsibilities regarding the Annual Performance 1 Outcome Report (APOR) Accurately and completely answer each question on the report 2 before submitting it 3 Complete the questionnaire using SurveyMonkey 4 Complete the Security Awareness Training
4 Overview
5 Overview APOR Definition Annual Performance Outcome Report (APOR) : The APOR is a report that compiles, on an annual basis, information provided by Employment Networks (EN) on the outcomes achieved by the EN with respect to services the EN offers to Social Security beneficiaries under the Ticket program.
6 Overview Ticket Program Agreement (TPA) Requirement Ticket Program Agreement (TPA) Part III Section 8(B): • “The EN shall provide an APOR to the TPM on an annual basis, in a format prescribed by SSA.” • “The APOR shall provide information on outcomes achieved by the EN with respect to services offered by the EN to beneficiaries, as well as information relating to TPA administration.” The following groups are not required to complete the APOR: • State Vocational Rehabilitation Agencies (VRs) • American Job Centers (AJCs) • ENs with contract award dates in calendar year 2018
7 Overview APOR Framework Timeframe for completion: February 1– February 28, 2019 (28 days) One submission per Employment Network (EN) TPM will send reminders to ENs that have not responded each Monday until the APOR deadline. Failure to complete your agency’s APOR in a timely manner will constitute a violation of your EN's TPA and could result in SSA limiting your agency’s ability to assign Tickets and receive payments.
8 Overview Survey Link Email
9 Overview Survey Instructions
10 APOR Questions
11 APOR Questions Outline The APOR contains 43 questions Questions fall under four categories: • General Questions • Staffing Questions • EN Service-Related Questions
12 APOR Questions General Questions There are 23 General Questions about your EN covering topics such as: • Business model • Liability insurance • Suitability • System for Award Management (SAM) registration
13 APOR Questions Staffing Questions There are 8 Staffing Questions covering topics such as: • Number of staff • Staff experience • Benefits advisors
14 APOR Questions EN Service-Related Questions There are 12 EN Service-Related questions asking whether your EN has resources available for populations such as: • Youth in Transition • Veterans • Individuals with physical, hearing, mental, or cognitive impairments
15 APOR Questions Completing the Survey Click Done to submit the APOR to TPM Prior to hitting done, please print each page for your record The survey is not completed until you click Done on this screen
16 Security Awareness Training
17 Security Awareness Training Completing Security Awareness Training Similar to last year, Security Awareness Training will be completed in conjunction with the APOR All EN staff will be required to review, sign and submit the SSA-222 and/or Addendum forms by Thursday, February 28, 2019 New this year - Completed forms will be signed electronically and submitted to SecurityAwarenessTraining222@yourtickettowork.ssa.gov
18 Security Awareness Training Who Needs to Complete the Training Form? All EN staff must complete a SSA-222 regardless of systems access A completed SSA-222 must keep on file at the office location for all EN staff If your EN has multiple staff, the SSA-222 Addendum must be completed by the Signatory Authority or Suitability Contact and submitted to SSA annually • All staff must be listed on the Addendum to confirm a SSA-222 is kept onsite
19 Security Awareness Training SSA-222 and Addendum Go to YourTicketToWork.ssa.gov Choose Resources from the top menu Choose Forms on the left hand side of the screen The SSA-222 form and the addendum are located under the Maintenance heading
20 Security Awareness Training Completing the SSA-222 Addendum To expedite the process, TPM will be collecting the SSA-222 Addendum using electronic signatures • ENs are responsible for maintaining a copy of the SSA-222 with a physical signature on file for all employees • The date on the SSA-222s on file must match the dates listed on the SSA-222 Addendum for each employee In order to electronically sign the Addendum, download the most recent version of Adobe Reader (free) available at https://get.adobe.com/reader/ The Signatory Authority must sign the SSA-222 Addendum and be sure to list all employees in the top portion of the form The addendum must be signed and submitted by Feb 28
21 Security Awareness Training Electronically Signing PDFs (1 of 13)
22 Security Awareness Training Electronically Signing PDFs (2 of 13)
23 Security Awareness Training Electronically Signing PDFs (3 of 13) Select Create a new Digital ID and click Continue
24 Security Awareness Training Electronically Signing PDFs (4 of 13) Select Save to File and click continue
25 Security Awareness Training Electronically Signing PDFs (5 of 13) Fill in the following information: • Full Name • Name of your Employment Network • Ensure that the Country/Region is listed as US – United States, the Key Algorithm is 2048-bit RSA, and the Digital ID use is set to Digital Signatures
26 Security Awareness Training Electronically Signing PDFs (6 of 13) By default, the Digital ID file will save to your desktop • This can either be left as is, or you can choose a location where you store your files • This file will allow you to digital sign other documents in the future without having to follow this process again Ensure that you create a password for the Digital ID which will encrypt your signature file
27 Security Awareness Training Electronically Signing PDFs (7 of 13) Select the Create button in the top right hand corner to customize the appearance of your electronic signature
28 Security Awareness Training Electronically Signing PDFs (8 of 13) Select the Draw button from the top of the screen
29 Security Awareness Training Electronically Signing PDFs (9 of 13) Use your mouse to “draw” your signature Hold the mouse button and move the cursor to draw • Release the mouse button to stop drawing and move the cursor as necessary • If you make a mistake, use the Clear button in the bottom left hand corner to re-try • Once you’re happy with the signature appearance, click Apply
30 Security Awareness Training Electronically Signing PDFs (10 of 13) Verify the appearance of your electronic signature If you want to modify the signature appearance select Click here to Draw beneath the signature pane Once you’re satisfied with everything, click Save
31 Security Awareness Training Electronically Signing PDFs (11 of 13) You’ve now saved an electronic signature file with a custom appearance • This will be saved on your computer for future use • As long as you use the same computer, you won’t have to perform these steps to sign PDF documents in the future Type in the password you previously created in the bottom left-hand corner and click Sign
32 Security Awareness Training Electronically Signing PDFs (12 of 13) When you sign an electronic document, it will prompt you to save it as a new file Append “-signed” to the end of the document file name to indicate that it is the signed version of the document
33 Security Awareness Training Electronically Signing PDFs (13 of 13)
34 Conclusion
35 Conclusion Online APOR Resources Go to YourTicketToWork.ssa.gov Choose Resources from the top menu Choose Resource Documents on the left hand side of the screen The following APOR related documents are located under the Program Resources heading: • A copy of the APOR questions • APOR Frequently Asked Questions • This APOR PowerPoint
36 Conclusion Summary You should now be able to: Recognize your responsibilities regarding the Annual Performance Outcome Report (APOR) Accurately and completely answer each question on the report before submitting it Complete the questionnaire using SurveyMonkey Complete the Security Awareness Training
37 Questions?
Recommend
More recommend