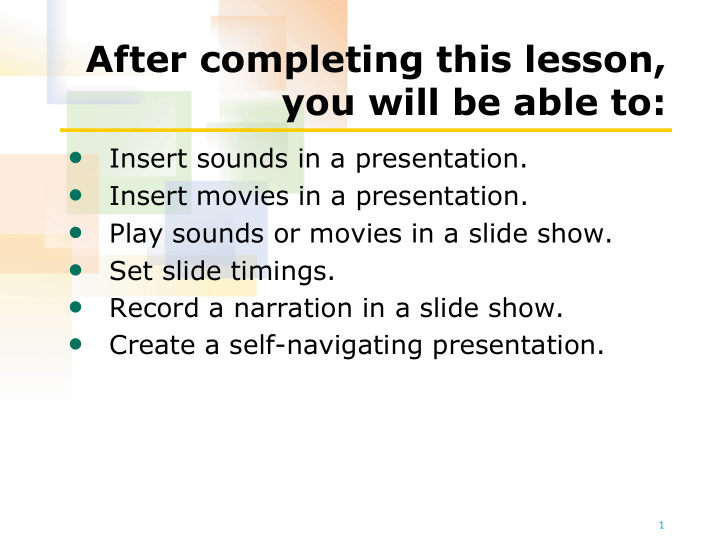

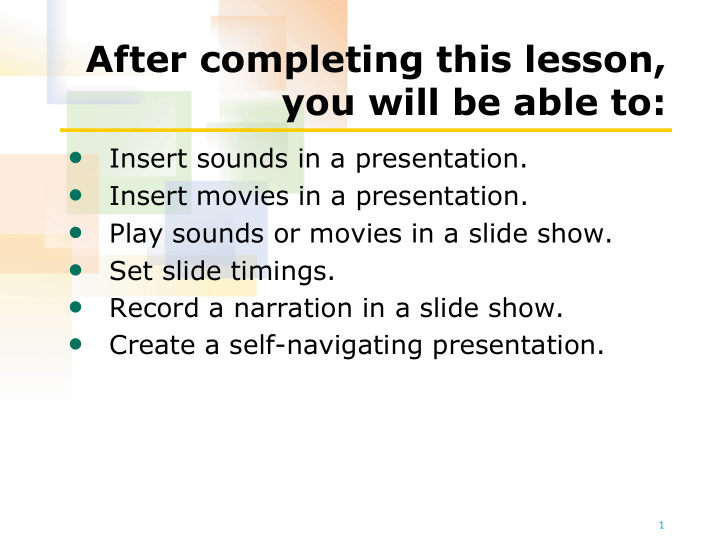

After completing this lesson, you will be able to: • Insert sounds in a presentation. • Insert movies in a presentation. • Play sounds or movies in a slide show. • Set slide timings. • Record a narration in a slide show. • Create a self-navigating presentation. 1
Inserting Sounds in a Presentation To add a sound to a slide transition 1. On the Slide Show menu, click Slide Transition. 2. In the Slide Transition task pane, click the Sound down arrow and then click a sound. 2
Inserting Sounds in a Presentation To insert a sound 1. On the Insert menu, point to Movies and Sounds and then click Sound from the Clip Organizer. 2. Click a sound and then click Yes or No to an alert box that asks if you want the sound to play automatically in the slide show. 3
Inserting Movies in a Presentation To insert a movie 1. On the Insert menu, point to Movies and Sounds and then click Movie from Clip Organizer. 2. Click a movie and then click Yes or No to an alert box that asks whether you want the movie to play automatically in the slide show. 4
Playing Sounds or Movies in a Slide Show To play a sound • Double-click the sound icon. 5
Playing Sounds or Movies in a Slide Show To play a movie 1. Double-click the movie object. 2. Position the pointer over the movie and then click the movie object to pause it. 3. Click the movie object again to play the rest of the movie. 6
Setting Slide Timings To apply slide timings 1. Click the Slide Sorter View button. 2. On the Slide Sorter toolbar, click the Slide Transition button or click Slide Transition on the Slide Show menu. 3. In the Advance slide area, click the Automatically after check box and then type a value. 4. Click Apply to All Slides. 7
Recording a Narration in a Slide Show To record a voice narration during a presentation 1. On the Slide Show menu, click Record Narration. 2. Click OK. 3. Use the rehearsed slide timings or click to advance through the slide show and add narration as you go. (continued) 8
Recording a Narration in a Slide Show To record a voice narration during a presentation (continued) 4. Right-click anywhere on the screen and then click Pause Narration or Resume Narration, if necessary. 5. Click Save. 9
Creating a Self-Navigating Presentation To set up a self-running slide show 1. On the Slide Show menu, click Set Up Show. 2. Click the Browsed at a kiosk (full screen) option. 3. Click OK. 10
Recommend
More recommend