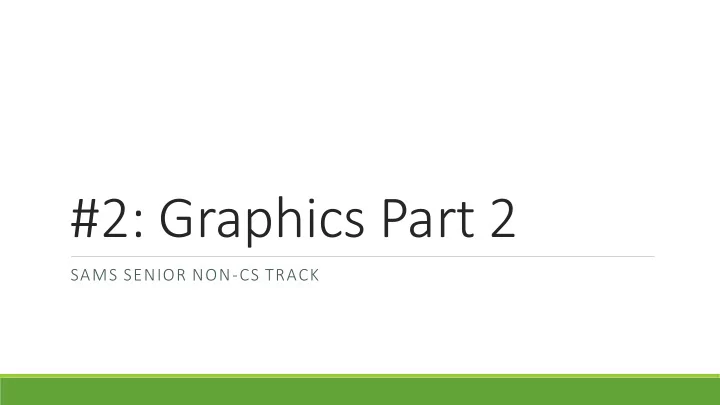
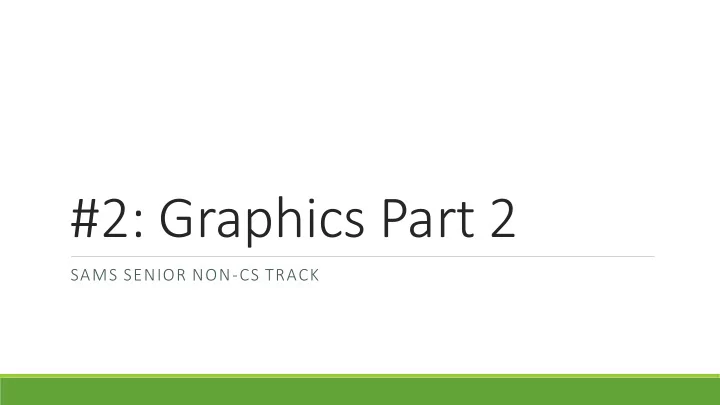
#2: Graphics Part 2 SAMS SENIOR NON-CS TRACK
Logistics - Memory bug – fixed! - Workshop expectations - Office Hours- times, locations, OHQueue - Saving work between computers- Autolab download
Last Time Recognize how a computer makes images from pixels Use code to draw rectangles and ovals in the window
Ex2-1 Feedback The first three problems went quite well, but (as expected) #4 was much tougher to finish. Let's go through how to construct this image together
Today's Learning Goals Use anchors to draw text on the screen Draw images using lines and polygons Review different approaches towards finding where to put shapes on the screen
Text
Text in Tkinter To write text in the canvas, we use create_text . This takes the x, y coordinate of a reference point for the text, as well as the text itself. canvas.create_text(100, 100, text="Hello World!") We can also specify the text color, and the font! The font can contain a lot of information beyond the font name and size- read more here http://www.scoberlin.de/content/media/http/informatik/tkinter/x444-fonts.htm canvas.create_text(100, 100, text="Hello World!", fill="red") canvas.create_text(100, 100, text="Hello World!", font="Arial 30")
Text Anchors We can define which reference point should be used to place the text by using the optional parameter anchor . This can be set to a value that corresponds to a compass point: CENTER, NW, N, NE, E, SE, S, SW, or W. The default value is CENTER. The text is then placed so that the coordinate given is located at the anchor point of the text box. If the anchor is N, the top of the text will be at that point; if it is SE, the lower-right corner will be at that point. canvas.create_text(100, 100, text="Hello World!", anchor=NW)
Exercise 1: Draw text Go to the schedule page and download the starter file for today's lecture. You'll write exercise code under the comment with the exercise's number. Exercise 1: write tkinter code that draws the text 'Hello World!' in the top right, bottom left, and center of the screen, as shown on the right. Note that the font used is Courier. Hint: consider using anchor to make finding the coordinates easier
Lines and Polygons
Drawing a line Drawing a line with create_line is fairly simple- we just need to specify the coordinates at the endpoints of the line. canvas.create_line(10, 10, 50, 150) With lines, we can give them a color with fill , and we can increase their size with width . The width is the number of pixels wide the line will appear to be. canvas.create_line(10, 50, 200, 150, fill="blue") canvas.create_line(10, 10, 50, 150, width=5)
Exercise 2: Draw lines Exercise 2: write tkinter code that draws an asterisk in the middle of the screen using lines, as is shown on the right. Each line should be a different color.
Drawing a polygon Finally, to draw a polygon with create_polygon , we specify the coordinates of each of the polygon's points, in perimeter order . The polygon can have as many points as needed, but will need at least three points to appear. Note that the last point will automatically be connected to the first one. canvas.create_polygon(10, 10, 50, 150, 100, 50) Polygons, like the other shapes, can have a fill color and an outline color. canvas.create_polygon(10, 10, 50, 150, 100, 50, fill="red", outline="blue")
Exercise 3: Draw Flag of Seychelles Exercise 3: write tkinter code that draws the Flag of Seychelles (shown to the right) in a 600px x 300px window. Hint: this is actually easier than it looks! Use logic to find the appropriate coordinates on the top and right sides, and note that all the shapes share one point- the bottom-left corner.
Problem-Solving with Graphics
Strategy 1: Paper First When you're not sure what coordinates to use, try drawing the shapes on paper before writing the code. Divide the paper up into segments to figure out approximately where the drawn shapes are located, then use those coordinates. Example: how to draw a lightning bolt?
Strategy 2: Reference Points When you know some information but don't have the coordinates you need, use the reference points in the shapes. If you know where the corner of a shape should be, determine the opposing corner using the size. If you know the center point of the shape and the size, subtract/add half the size to get the left/right sides. Example: Flag of Benin
Strategy 3: Guess and Check Finally, when all else fails, try coordinates that are approximately what you want to see if they work! Run the code to see where it shows up. You can then adjust the coordinates to move it or change the size as needed. If it's too far to the left, make the x coordinates bigger; if it's too far down, make the y coordinates smaller; if it's too wide, make the x coordinates closer together, etc. Example: Flag of Kuwait
Exercise 4: Flag of Laos Exercise 4 : using tkinter, draw the Flag of Laos in a 600px x 400px window. The flag is shown to the right. Try to get your flag to match the given flag as closely as possible! If you have extra time, feel free to keep working on the turntable problem from Tuesday.
Today's Learning Goals Use anchors to draw text on the screen Draw images using lines and polygons Review different approaches towards finding where to put shapes on the screen
Recommend
More recommend