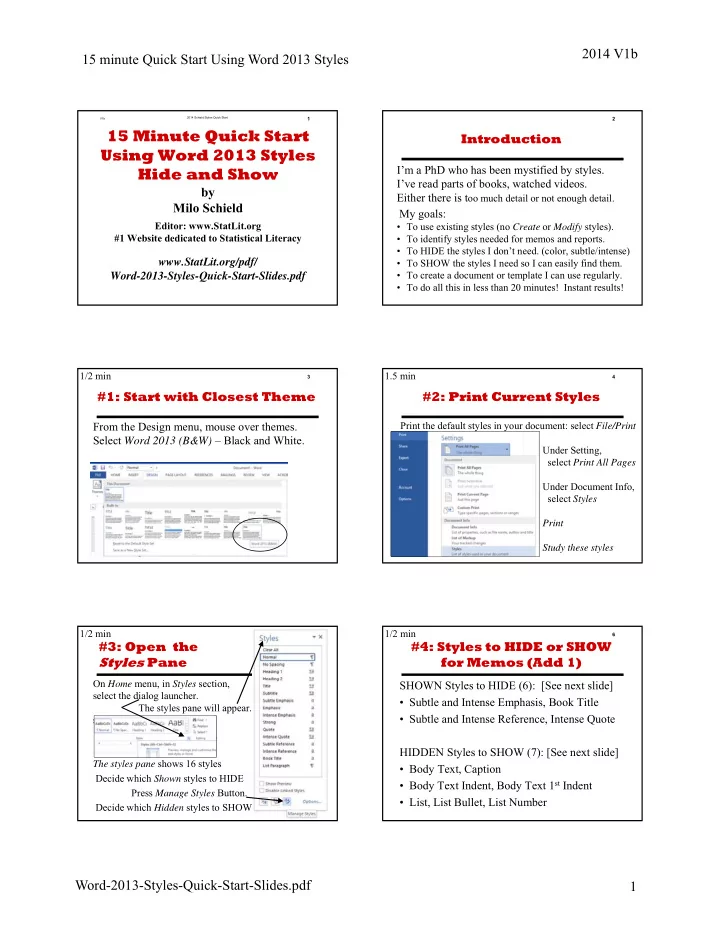
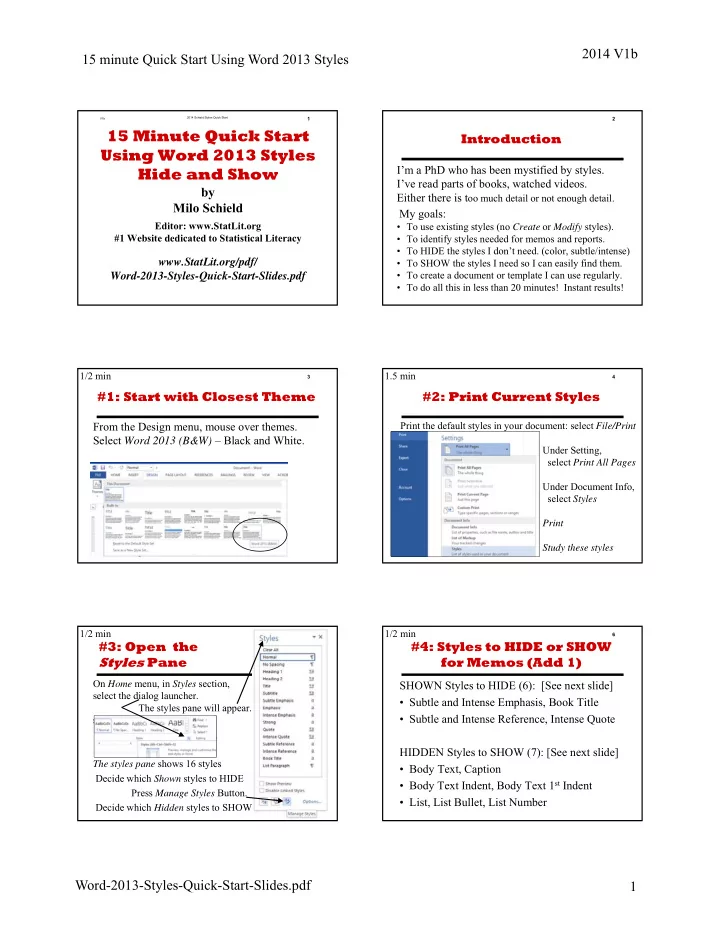
2014 V1b 15 minute Quick Start Using Word 2013 Styles 2014 Schield Styles Quick Start 1 2 V1b 15 Minute Quick Start Introduction Using Word 2013 Styles I’m a PhD who has been mystified by styles. Hide and Show I’ve read parts of books, watched videos. by Either there is t oo much detail or not enough detail. Milo Schield My goals: Editor: www.StatLit.org • To use existing styles (no Create or Modify styles). #1 Website dedicated to Statistical Literacy • To identify styles needed for memos and reports. • To HIDE the styles I don’t need. (color, subtle/intense) www.StatLit.org/pdf/ • To SHOW the styles I need so I can easily find them. • To create a document or template I can use regularly. Word-2013-Styles-Quick-Start-Slides.pdf • To do all this in less than 20 minutes! Instant results! 1/2 min 1.5 min 3 4 #1: Start with Closest Theme #2: Print Current Styles From the Design menu, mouse over themes. Print the default styles in your document: select File/Print Select Word 2013 (B&W) – Black and White. Under Setting, select Print All Pages Under Document Info, select Styles Print Study these styles 1/2 min 1/2 min 5 6 #3: Open the #4: Styles to HIDE or SHOW Styles Pane for Memos (Add 1) On Home menu, in Styles section, Styles window SHOWN Styles to HIDE (6): [See next slide] select the dialog launcher. • Subtle and Intense Emphasis, Book Title The styles pane will appear. • Subtle and Intense Reference, Intense Quote shown in bottom right corner. HIDDEN Styles to SHOW (7): [See next slide] The styles pane shows 16 styles • Body Text, Caption Decide which Shown styles to HIDE • Body Text Indent, Body Text 1 st Indent Press Manage Styles Button. • List, List Bullet, List Number Decide which Hidden styles to SHOW Word-2013-Styles-Quick-Start-Slides.pdf 1
2014 V1b 15 minute Quick Start Using Word 2013 Styles 10 min 1/2 min 7 8 #5: Manage Styles shown after Hide; Styles Styles shown after Show Select the 10 after Hide Recommend tab Find Styles to hide; Press Hide Find Styles to 17 after Show show; Press Show When done, press OK Optional 1/2 min 10 9 2014 Schield Styles Quick Start V1b Test Drive What is the difference between the Create 17 lines; Apply Styles Normal and Body Text styles? Normal is the style on which most other styles are based. . If you change the character or paragraph formatting, it will ripple through the other document styles. That’s why it's better to use other styles intended for specific purposes. Body Text is a style intended for the body of a document. It is based on Normal but has a smaller Spacing After . Separating Body Text from Normal allows you to customize styles in the “ Body Text family ” (such as Body Text Indent , Body Text First Indent , and so on) that are based on Body Text without influencing any other styles. Based on article by Suzanne S. Barnhill 1 min 11 12 #6: Modify Normal Style Using Styles: As Needed Four Basic Don’ts and Do’s Change as needed 1. Never use Italics, Bold or Tab. Use Emphasis and Strong styles. Leave checked for 2. Never format anything manually. Add to Styles Gallery Modify Normal style as needed. to update Style; otherwise uncheck. Use other styles AS IS or modify them later. 3. Never use the Normal style in your Leave button on document. Use Body Text or other Body Only in this document family members. Press OK 4. Never save changes to the Normal template. Word-2013-Styles-Quick-Start-Slides.pdf 2
2014 V1b 15 minute Quick Start Using Word 2013 Styles 13 14 Save Options: Conclusion Template or Document There are two ways to save your work: These basic styles are not ideal for everyone. • Simply save the document. This is simplest, but now But they do get you started using styles. you have to remember that this document is different Once you are comfortable using these styles, from your other documents. you can extend your comfort zone by using • Save as a template with an docx extension. This may other existing styles – or by modifying these. be a new operation, but it certainly is easy. You do This quick-start will get you past the first step – need to remember that you saved your style changes as a template when you want to create a new and all too often this is the biggest step. document. Enjoy! Advanced Advanced 15 16 Styles to HIDE or SHOW Styles to HIDE or SHOW for Basic Reports Big Reports (Short Books) Styles to HIDE (9): Styles to HIDE (9): [Same as prior slides] • Subtle and Intense Emphasis, Book Title • Subtle & Intense Emphasis, Book Title, Title & Subtitle • Subtle and Intense Reference, Intense Quote • Subtle & Intense Reference, Intense Quote & Quote • Title, Subtitle and Quote Styles to SHOW (16): Styles to SHOW (14): • Caption, Body Text, Body Text 1 st Indent and Index1 • Caption, Body Text and Body Text 1 st Indent • Body Text Indent, List, Heading3, Footer and Header • Body Text Indent, List, Heading 3, Footer & Header • List Bullet, List Number, Hyperlink and List Continue • List Bullet, List Number, Hyperlink & List Continue • Index Heading, TOC Heading and TOC 1 • Index Heading and Index1 Advanced 17 Styles to HIDE or SHOW for Big Books Styles to HIDE (9) [Same as prior slides] Styles to SHOW (23): • Body Text, Body Text 1 st Indent & Body Text Indent • Heading3, Heading4, Footer and Header • List, List Bullet, List Number, and List Continue • Index Heading, Index1 and Index2 • TOC Heading, TOC1, TOC2, TOC3 & TOC4 • Caption, Hyperlink, footnote, footnote number Word-2013-Styles-Quick-Start-Slides.pdf 3
Recommend
More recommend