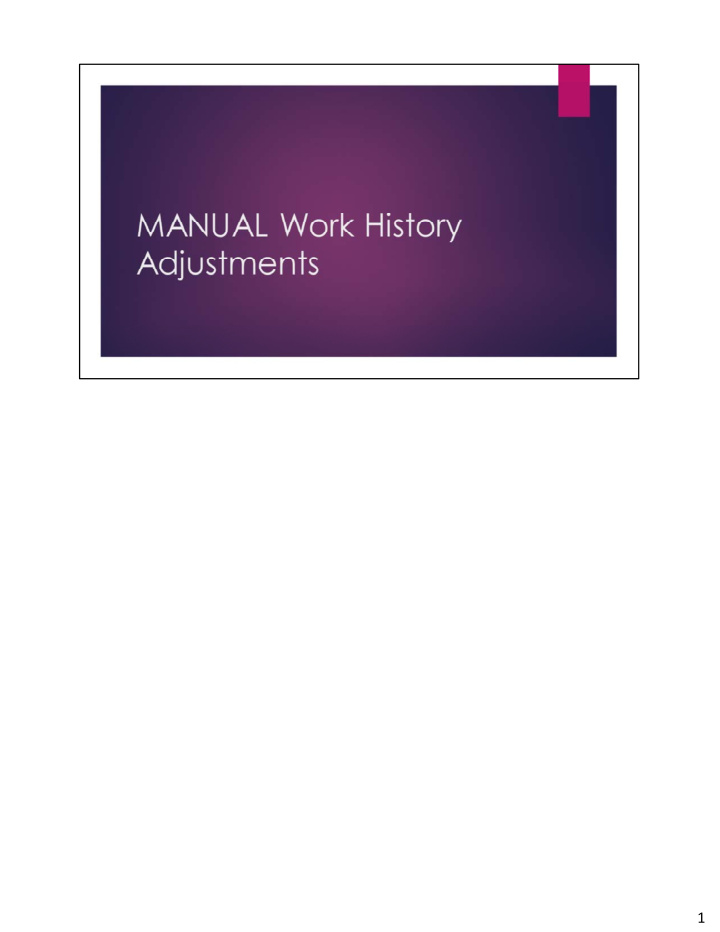

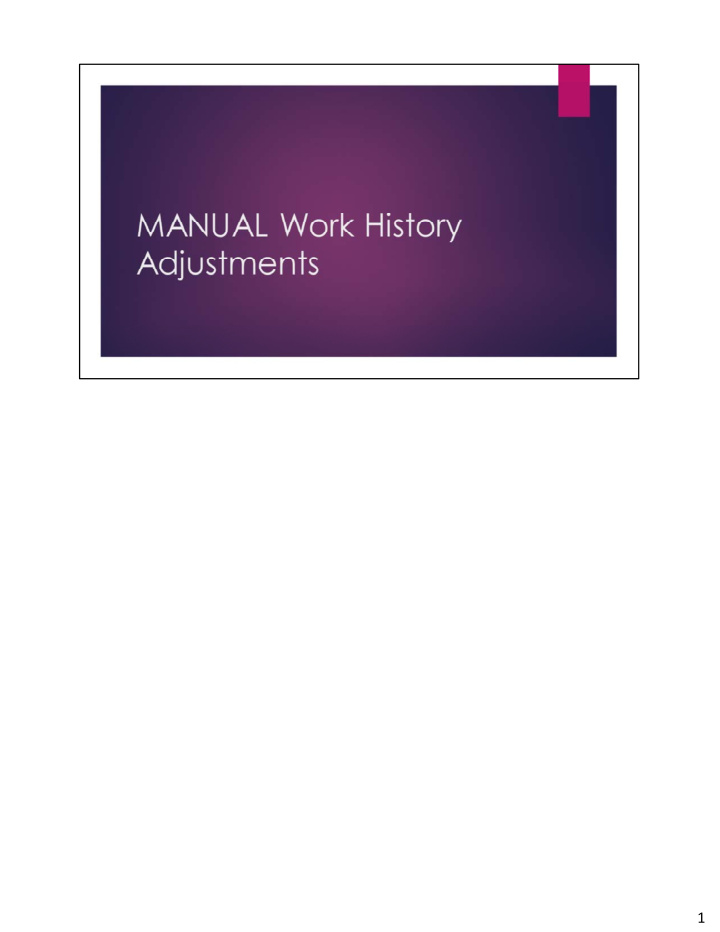

1
Learn what an adjustment is and how it is used How to determine if you need an adjustment and when to submit one How to create, validate and submit an adjustment By the end of this training you should be able to submit a manual adjustment and correct any errors or exceptions that may occur 2
Unlike the information reported on a Work Report, and Adjustment represents the difference between what was reported and what should have been reported to PSERS. This means the adjustment values may be positive or negative. Adjustments reflect amounts reported for a school year and not for a specific month as work reports do. EXAMPLE If you submit a Work Report Record for January that listed an employee’s salary as $1,000, but the employee really earned $1,700. You will need to correct this with an Adjustment . You will report the difference in wages under the BASE field as $700, making the net amount in the employee’s account $1,700. When doing a salary or wage adjustment always include the corresponding member contributions ‐ unless no member contributions were withheld. Also, identify WHY this error occurred, so it can be avoided in the future. 3
How do you determine when to submit an adjustment? Adjustments should be submitted; If an error was made in a previous work report that can’t be corrected on your next work • report If A Member’s Purchase of Service installment payments were reported incorrectly or an • overpayment was made If Service time (days/hours) has been reported incorrectly or omitted on a previous report, or • for the fiscal year. If one or more employee records have dropped from your work report due to uncorrected • errors or an error that occurred when the work report file was processed. If you discovered an error in reporting for a previous fiscal year. • If a retroactive lump sum needs to be made for an individual or group of employees after a • contract settlement. Finally, if an arbitration or court awarded settlement is reached. • 4
Adjustments are used when correction cannot be done on the work report or It is from a Previous Fiscal Year 5
Submitting an adjustment timely…. ….BENEFITS YOU! How: Information will be current so you aren’t spending time researching information. Timely Adjustments help supply accurate data for your employees’ annual statements. This will reduce the number of phone calls that will be received from employees with incorrect information reported on their yearly Member Statement. Early adjustments make it easier to rectify your payroll to PSERS. Timely adjustments and reporting may cut down on the informational requests you receive from PSERS Processing Unit. Adjustments made to member accounts after a member has refunded or retired creates additional administrative work for PSERS to balance the member account. If retired, the member may end up with a lower monthly benefit amount if you over ‐ reported money into the system and must do an adjustment to remove wages and contributions. It is much easier to fix incorrect data now, than to try and fill in the gaps years later. If adjustments are made quickly, PSERS can process benefit applications faster for your employees. 6
How do you know if you have an error? PSERS recommends you run a Summary Report each month following the release of your work report . You can run this report from the Home page on your Quick Links. The Summary report gives you a total of your work reports and adjustments that have been released to date. It is a live report so if a work report is released this afternoon it will show in the Summary Report. This makes it a great tool to reconcile your payroll to PSERS reporting. This report is a great new feature of ESS. In the past, employers only received the Summary Report, after the August work report was posted to review reporting for the fiscal year. Now this report is at your fingertips and can save you time in reviewing fiscal year information if reviewed on a monthly basis. Once you have reconciled ‐ Determine if correction is needed ‐ Submit an adjustment . 7
You must correct all “fatal” error rows BEFORE processing your work report to avoid having rows drop off your work report. If an employee is left with an error on the work report, when the report is processed that employee will become invalid. This means that the monthly reporting information for that employee did not post to their account in PSERS. With that being said, there is one type of error/invalid that occurs only after you have Processed your Work Report. If an employee has two lines on your work report, with the same wage type in the same fiscal year, one of the lines will become invalid only after the work report is processed. One of this employee’s lines has now “dropped off” your work report and you will now have to do an adjustment to add the dropped information into the member’s account. 8
From the Account Tab, select File History. This page shows all reports uploaded to the ESS system. If you scroll to the right, you will see how many rows were imported, how many were processed and if there were any invalids or exceptions. If there were: Click Actions to the left of the work report you would like to review and select Details. Use the drop down menu on the Exception Filter and select an error message. If the error was corrected at the time the report was processed, no employees will display. If the error was not corrected, employees with that error will populate. These are the employees who will need adjustments submitted. 9
You may become aware of an error in an employee’s salary, contributions, service units or Purchase of Service Installments through an audit, an employee bringing it to your attention, or any other means. If the errors are in previous fiscal years an adjustment is the only way to correct these errors. Although you can make adjustments to past fiscal years, if you find an error that you feel must be corrected more than 3 fiscal years ago, please contact your ESC Representative for assistance. The error may have already been corrected by PSERS processing. If you have only a handful of employees’ accounts to adjust, selecting Manual Adjustment will be the best choice to make these corrections. 10
Another reason to do an adjustment is because of a court awarded or arbitration settlement. All settlements or salary from arbitration must be reviewed by PSERS on a case ‐ by ‐ case basis to determine that the award is considered Retirement Covered Compensation. Before any credit or debit can be released to an employer’s or employee’s account. Award information must be sent in writing to PSERS including a copy of the court award or arbitration agreement. The agreement must state what the settlement and salary payment represent in detail. It is best to wait to make the adjustment until PSERS advises the award or settlement is retirement covered compensation. If you report a settlement payment prior to PSERS determination you may have to correct an additional error. Once approved as RCC, Report only the amount representing the employee's reinstated full contract salary (awards may have included interest or punitive damages) The employee’s contract record must be corrected to reflect continuous school service as though the disputed personnel action did not occur. 11
PSERS has information available to you on our Public Web Site. We strongly recommend you visit the site and explore the Employer Tab to become familiar with the resources available. 12
Now you know you have to do an adjustment…. So how do you submit an adjustment in the new system? 13
There are two ways to submit Adjustments depending on the number of records that need to be corrected. File Upload is used for a batch of employees: You will be uploading a file that was exported from your payroll/HR software system. Today we are discussing Manual Adjustments. Manual adjustments as used for an individual or small group of employees; You will be entering records one at a time. 14
To begin, navigate to the ACCOUNT Tab in ESS 15
Click the Manual Report Button From the drop down menu select Adjustment ***** IMPORTANT! ****** If you select Work Report, in error, and submit adjustment information as a work report ‐ this will be the district’s next month’s work report. 16
The identifier will automatically be named Billing Rpt. Rename your adjustment to something that will identify this adjustment when you see the name. This is the name that will appear on the main account tab table and your monthly statement. Click in the box and type your new name for the adjustment. Click generate once you have entered your new identifier. 17
When you begin a manual adjustment you are automatically in edit mode meaning you are able to make changes. You can tell if you are in edit mode by the “Save, Apply, Cancel” at the top left corner of the screen. Begin adding your employees by clicking the “Add Member’ button. 18
Once you have clicked add member a row will populate – borders are not clearly visible. It is important to double click directly under the Name/SS column header, in the empty box. Type the complete Social Security number for your first employee on the adjustment. Tab. This will auto fill employee Name/SS/and DOB. 19
If you missed the area to double click and have clicked on the Header instead, you will receive this error message. Click Ok and double click in the empty box. 20
Recommend
More recommend