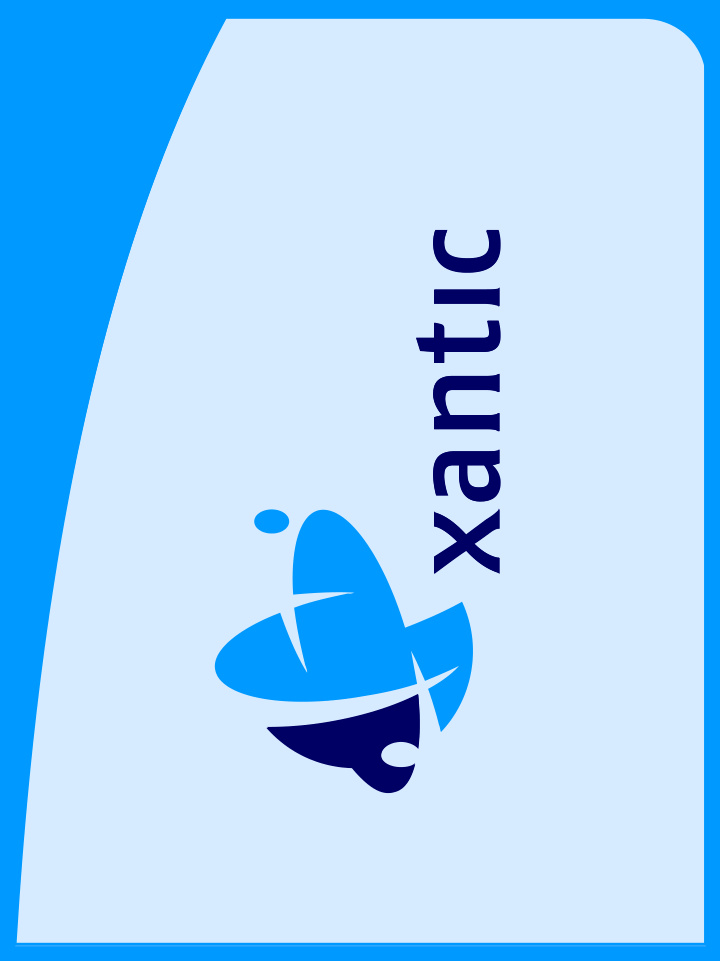

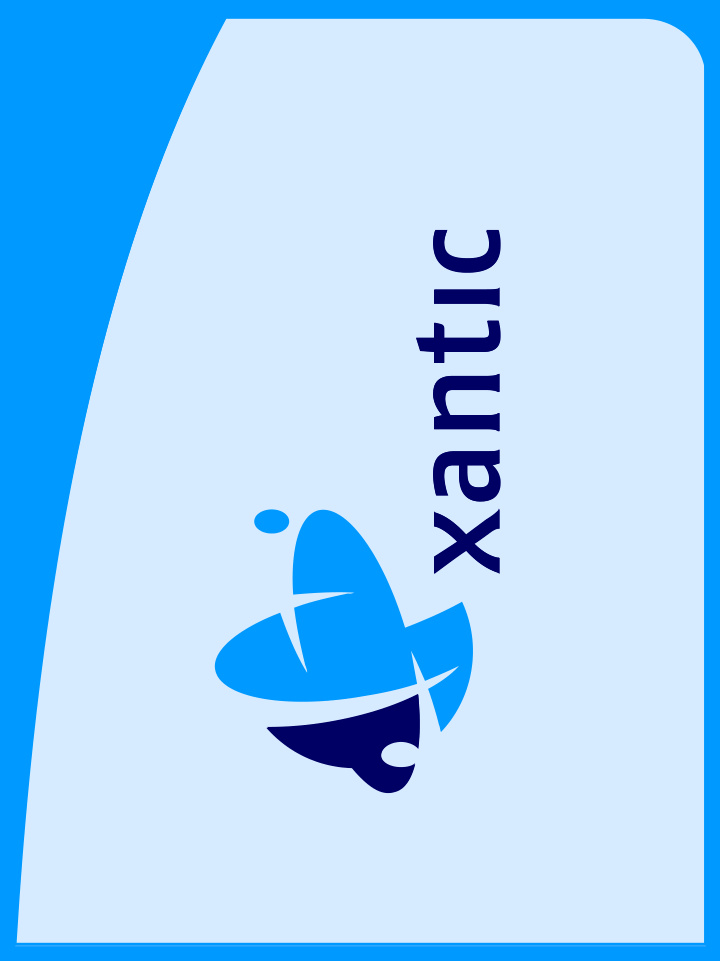

1
Amos Connect QSP Getting to work with Amos Connect Quick Starter Presentation RVG 4-4-05 AC-5.2.1.9 04-04-2005 QUICK STARTER GUIDE
Welcome to Amos Connect The following presentation will inform you how to work with the Amos Connect program. The presentation covers the following basic usage: *Logging onto Amos Connect *Creating a new message *Adding address book entries *Reading incoming mail *Connecting to Amos Connect central hub QUICK STARTER GUIDE 3
Additional support For additional support or help you can consult the help files available in the Amos Connect program. Or you can contact or Customer Service Desk in Australia: Tel: +61 7 5490 9090 or toll-free* 1800 815 555 Fax: +61 7 5490 9094 or toll-free* 1800 811 373 Email: service@xantic.net Telex (71) 22432 TELCSC AA *Toll-free in Australia only Via Inmarsat use Special Access Code: 68 (free of charge via LES Burum and Perth) QUICK STARTER GUIDE 4
Logging onto Amos Connect -1 (3) In order to start working with Amos Connect you must log onto the system using your MAILBOX id and PASSWORD. When your chosen password was equal to the mailbox-id the system will regard it as a blank password. If Mailbox-id equals Password then only the mailbox id is required to log on. The default first mailbox after a fresh install is “ADMIN” QUICK STARTER GUIDE 5
Logging onto Amos Connect -2 (3) Start the Amos Connect program.The Login screen will appear. The program remembers the last login, if the last login was without password, the system will auto login and continue. QUICK STARTER GUIDE 6
Logging onto Amos Connect -3 (3) To change Mailbox go to the top menu, click FILE and select SWITCH MAILBOX. Then the login screen will be presented again. QUICK STARTER GUIDE 7
Creating a new Message-1 (3) To create a new message to send in Amos Connect, select the NEW button in the toolbar, or press CTRL-N. QUICK STARTER GUIDE 8
Creating a new Message-2 (3) The new message dialog will be presented, along with the address selection. (see next slide for address selection overview) After selecting the address to send the message to, the subject and message body can be entered. After completion, press the [SEND] button in the menu. The message will then be placed in the SEND-QUEUE and will be sent at next connection to the AMOS Hub. A message copy is also placed in the SENT-Box of the mailbox. QUICK STARTER GUIDE 9
Creating a new message-3(3) QUICK STARTER GUIDE 10
Adding address book entries 1(5) When creating a new message, the address selection dialog is presented. At this moment a new address can also be entered to be stored and used right away. Alternatively from the program the address-book menu option can be selected to access the address-books. QUICK STARTER GUIDE 11
Adding address book entries-2 (5) After selection of the NEW button in the address book dialog the New Directory dialog is shown. In this dialog you may enter the place to store the address book entry (Directory), the type of message (template) being Internet – Fax – Telex – GSM Text (SMS). QUICK STARTER GUIDE 12
Adding address book entries-3 (5) Enter a friendly NAME to remember the address by, or to use in searches. The ADDRESS must match the type of recipient you want to create. (Select the template first). Examples: Internet = me@domain.com Fax= +31109876543 Telex= +4459012 Gsm Text = +3165312345678 Always use international number format starting with + for fax, telex and gsm text QUICK STARTER GUIDE 13
Adding address book entries Internet – Fax Example 4 (5) Press OK to save the new entry and exit the dialog QUICK STARTER GUIDE 14
Adding address book entries Telex – GSM Text Example 5 (5) Press OK to save the new entry and exit the dialog QUICK STARTER GUIDE 15
Reading incoming mail Incoming mail in Amos Connect is received by default in the INBOX of the Mailbox. To see the new messages in the Inbox, select the inbox from the folder tree. At recieval of new messages via communications, a NEW MAIL dialog is displayed, together with a new-mail sound. QUICK STARTER GUIDE 16
Connecting to Amos Connect central hub 1 (3) To connect to the central Amos Connect hub you can initiate a DIAL up session or CONNECT session. On the communications pc click on the NEXT button to switch to the communications view. After this select the DIAL or TCPIP button. QUICK STARTER GUIDE 17
Connecting to Amos Connect central hub 2(3) After pressing DIAL, the Dial connection dialog is presented. The dialog lets you check or change the dial parameters. Click on [Connect] to start the dial up session. The progress can be followed on the Activity screen, and the software will close the call automatically. After communication, the NEXT button in the menu bar can be used to return to the Inbox folder. QUICK STARTER GUIDE 18
Connecting to Amos Connect central hub 3(3) After pressing TCPIP, the TCPIP connection dialog is presented. The dialog lets you check or change the connection parameters. Click on [OK] to start the connection up session. The progress can be followed on the Activity screen, and the software will close the connection automatically. After communication, the NEXT button in the menu bar can be used to return to the Inbox folder. QUICK STARTER GUIDE 19
End of this Quick Starter Presentation For additional support or help you can consult the help files available in the Amos Connect program. Or you can contact or Customer Service Desk in Australia: Tel: +61 7 5490 9090 or toll-free* 1800 815 555 Fax: +61 7 5490 9094 or toll-free* 1800 811 373 Email: service@xantic.net Telex (71) 22432 TELCSC AA *Toll-free in Australia only Via Inmarsat use Special Access Code: 68 (free of charge via LES Burum and Perth) QUICK STARTER GUIDE 20
Recommend
More recommend