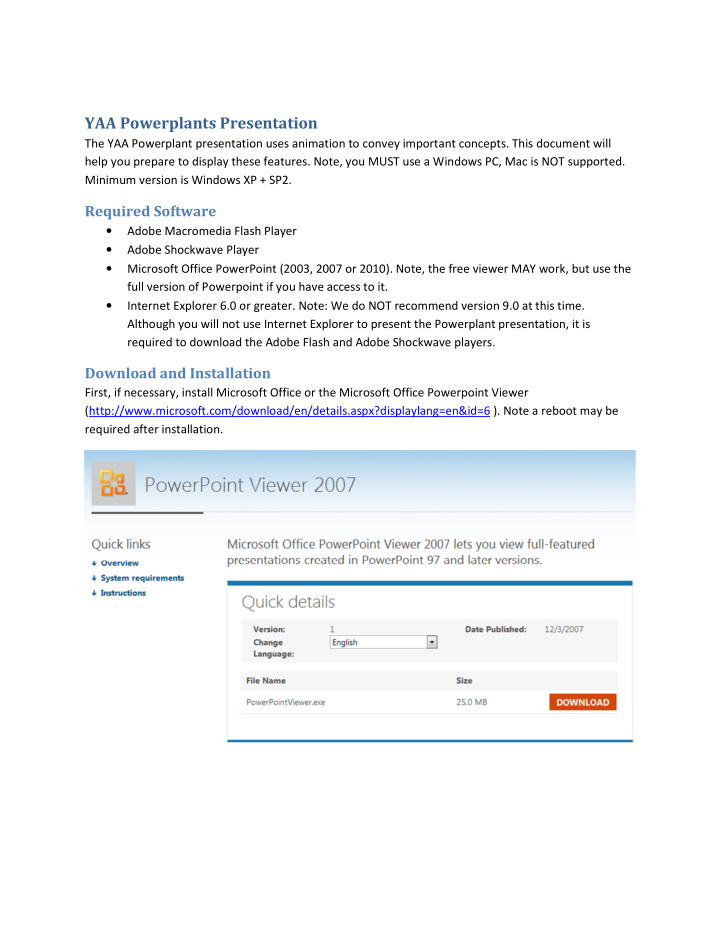

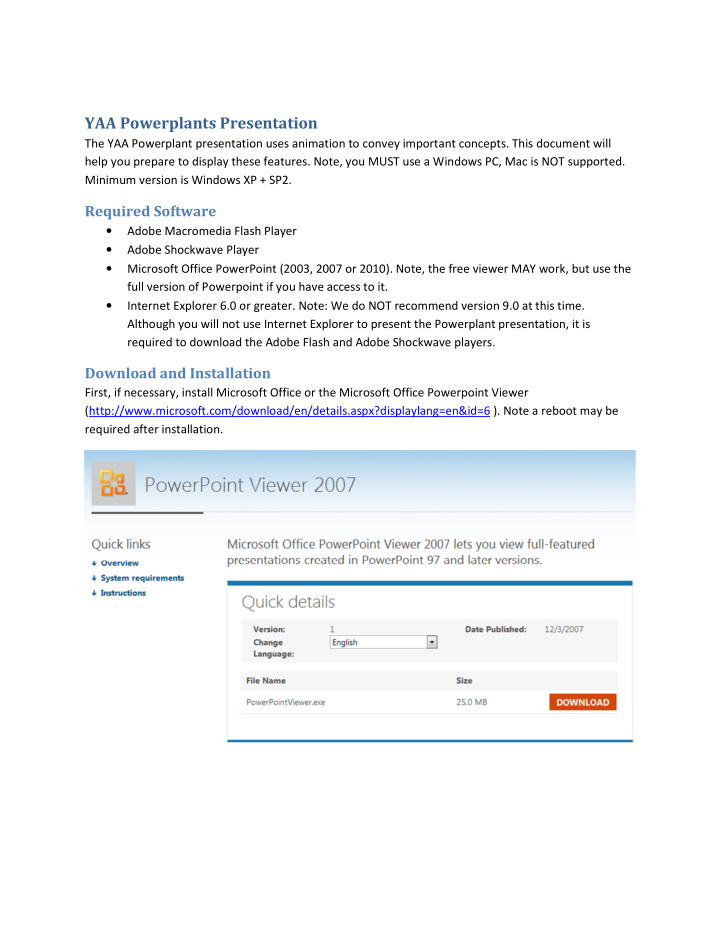

YAA Powerplants Presentation The YAA Powerplant presentation uses animation to convey important concepts. This document will help you prepare to display these features. Note, you MUST use a Windows PC, Mac is NOT supported. Minimum version is Windows XP + SP2. Required Software Adobe Macromedia Flash Player • Adobe Shockwave Player • Microsoft Office PowerPoint (2003, 2007 or 2010). Note, the free viewer MAY work, but use the • full version of Powerpoint if you have access to it. Internet Explorer 6.0 or greater. Note: We do NOT recommend version 9.0 at this time. • Although you will not use Internet Explorer to present the Powerplant presentation, it is required to download the Adobe Flash and Adobe Shockwave players. Download and Installation First, if necessary, install Microsoft Office or the Microsoft Office Powerpoint Viewer (http://www.microsoft.com/download/en/details.aspx?displaylang=en&id=6 ). Note a reboot may be required after installation.
Next, download Adobe Flash Player (http://get.adobe.com/flashplayer). You probably DO NOT want to download the free toolbar, so uncheck that box. Once the Flash Player is installed you will see an animated Adobe logo indicating success. Next download Adobe Shockwave Player (http://get.adobe.com/shockwave/).
Once the Shockwave Player is installed you will see an animated Adobe logo indicating success. Now, you must download the Powerplant presentation from YAA. First, go to the YAA website (http://www.youthaviationadventure.org) and register for access. Enter the information requested. Once you submit your registration request, allow 48 hours for access to be granted. You will receive an email once you have been granted access. Return to the YAA website and login.
Once you log in the menu will change. You will be on the Volunteer Resources page.
Click on the Powerplant Powerpoint link. Depending on your browser these dialogs might differ. The objective is to SAVE THE FILE TO YOUR COMPUTER. Do not just ‘Open’ the file from the internet. It will be slow, links will not work and you will have to do it again everytime you want to run it. REMEMBER WHERE YOU SAVE THE FILE.
Wait for the file to download. It is a 22MB file. You will probably need to use a high speed connection, not dial up. Open Windows Explorer. Determine where you want the unzipped presentation to reside and navigate to that location. Create a folder to hold all the files. Navigate to the location where you saved the ZIP file. Right Mouse on the PPLANT2009 file. Select EXTRACT ALL from the menu.
Point to the folder you created above and choose EXTRACT. When complete, you will be at the folder you specified with the files extracted. Double click on the ‘Powerplant Presentation - AUGUST 2009.PPT’ file to launch. The downloaded file warning is displayed. Enable security on the file by clicking Enable Editing. Please check the following slides: Slide #2 – Forces on an airplane. After the initial display of the slide press the spacebar again and an animated circle should be drawn around THRUST. Slide #5 – Acceleration. The potato cannon should be animated. Slide #6 the dock should be animated.
Slide #9 – The 4 cycle combustion engine should be moving. NOTE: If this is the only slide you are having trouble with, you need to install/reinstall the Shockwave player. Slides #16 and #17 – Jet engines are animated. Slide #19 – Rolls Royce Trent 100 engine. CLICK ON THE PICTURE OF THE ENGINE. You will receive a security warning. Click OK. You will receive an addition warning, click RUN.
Click on the Play button (highlighted). You should see the movie and heard sound. If this is the slide you are having trouble with, you either did not extract all files to a new folder, or your Adobe Flash installation needs installed/reinstalled. When complete, click CLOSE. If you have any problems, please contact: Dan Kiser 614-506-6660 dan@kiser.com Ron Lime 614-395-6356 ron@columbus.rr.com
Recommend
More recommend