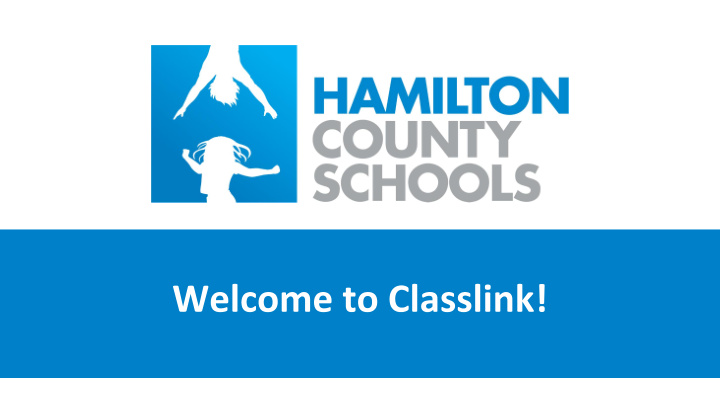

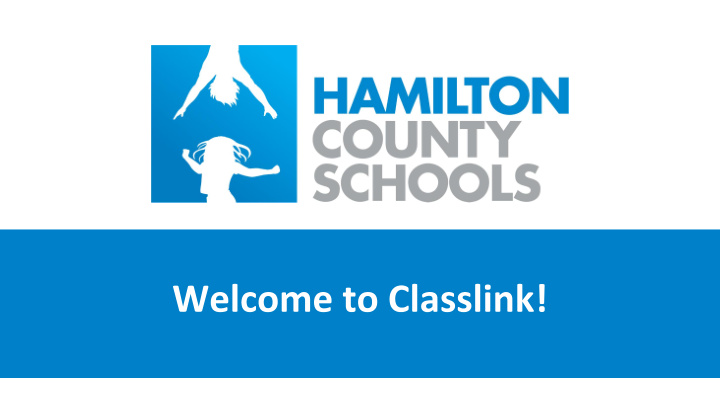

What is Classlink? Classlink is a single sign on solution for Hamilton County Schools staff and students. - One place to log in and access websites and resources 2
Let’s Log In! 1. Use the classlink desktop icon pushed to your HCDE windows machine -or- 2. Open Google Chrome and go to https://launchpad.classlink.com/hcde Employee Login: - Your login is the same that you use to get into your HCS computer or email. - Username: First part of your email address (without the @hcde.org) - Password: Same as your email or computer login password **Staff should not use the “sign in with Google” option. This is tied to our active directory accounts, not our Google accounts. Students sign in with Google.** 3
Login Page You will know if you are using the correct login page if it looks like this: 4
Explore Take 5 minutes to click around and explore the site. Here are a few things you can try: 1. Click on a tile. – Depending on the tile you choose, you will either be automatically logged in, or prompted to enter your username and password. – Entering your username and password just one time will allow for classlink to remember that login no matter what computer you are using! 2. Click on the “+” on the top of the page – This will bring up an entire library of apps. Choose an app to add to your personal launchpad page. This will stay there for your to continue to use in the future! 5
Support Videos The Classlink Webinar Academy is a great resource full of short videos highlighting ways to navigate and use classlink. Just click on the tile in your launchpad to get instant access to these resources. 6
What about my students? Students log in on the same page! - If using an HCS chromebook, signing in to the computer will automatically launch classlink. Students will just hit the “sign in with Google” button. - If using a personal computer, the student simply visits the same site as you do https://launchpad.classlink.com/hcde and clicks “sign in with Google” 7
Signing in With Google To sign in to Chromebooks and Classlink, students will need their Google username and password. Student Username: first initial + last name + student number (Example: John Smith, 12345 would be js12345@students.hcde.org) Student Password: the default password is the student’s date of birth in MMDDYY format (Example: 06102015) **Some schools may choose to use different default passwords. Contact the school Google Admin for the most up to date school information** *If a student needs a password reset, this can be done by an HCS Google Admin 8 available at the school level (see next slide).
Password Reset/Tech Support In the event that a student is still having trouble logging in to their Google account, you can direct them to the following troubleshooting steps: 1. Contact the School: Each school has a Google Admin Account user that can reset Google passwords for students. a. If the school is unable to directly reset the school can contact the IT Helpdesk for support 1. Tech Support Hotline: At home learning families may also contact the Tech Support Hotline for additional troubleshooting support. 9
Next Steps 1. Bookmark the classlink page as your one-stop access point for HCS applications. 2. Set up your classlink launchpad and organize it in the way that works best for you. Add additional applications you need or want. 3. Add in a time to show your students, during their virtual learning days, how to open and navigate classlink to access all of the sites they will need for virtual learning. 10
Recommend
More recommend