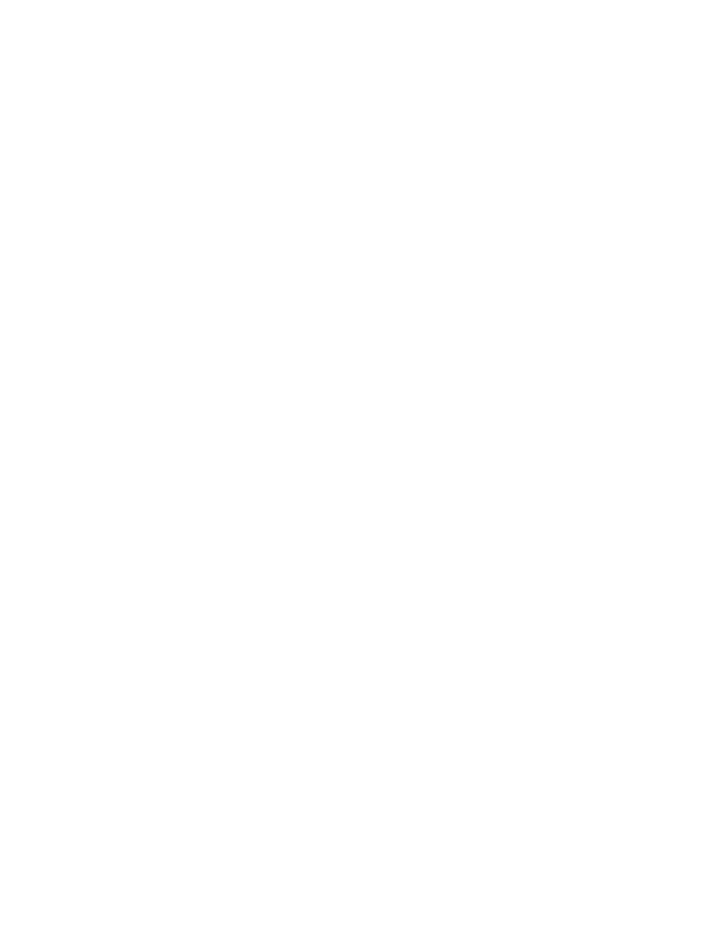

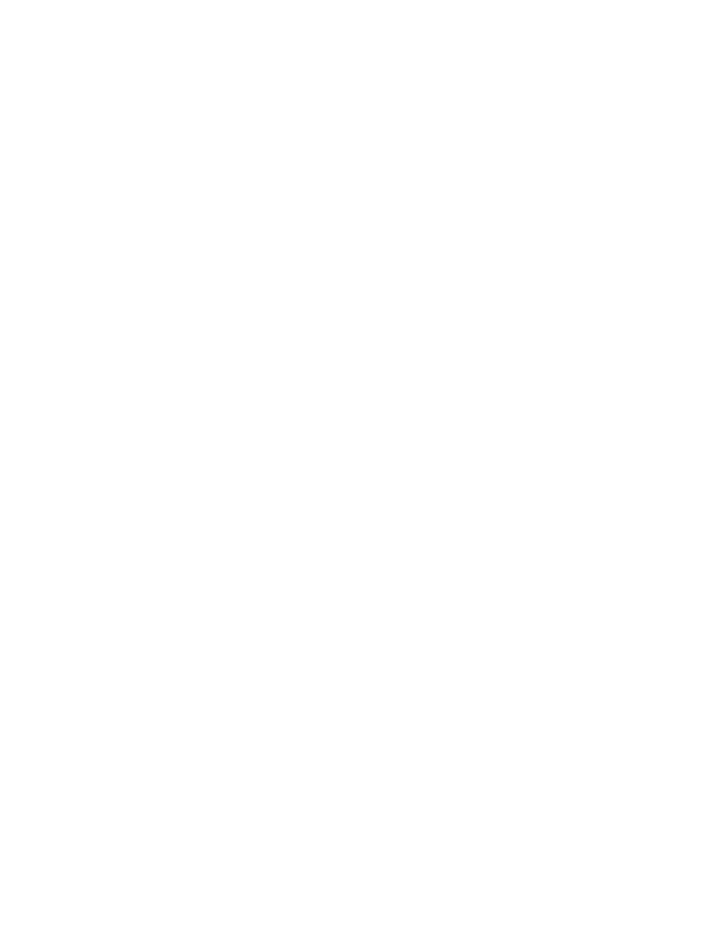

Welcome to Insite — Breese Printing & Publishing’s prepress portal for uploading, reviewing and approving files. Once you have received an email notifjcation from Insite with your user name and password, using your web browser you can access Insite and login to our prepress portal at insite.breesepub.com. 1. Once logged in, you will see your ‘Customer Account Name’ and ‘Your User name’ on the blue bar at the top. To begin you will have to create a job. Click on the ‘Create Job’ button and give your job a suitable name. Then click ‘create’ in the lower right hand corner of that page. 2. To upload fjles, click the ‘Upload Files’ button. A separate dialog box will appear to drag and drop your files, or you can click on the PLUS + symbol to navigate to your PDFs on your computer and select for upload. Once you have your selected fjles for input, click ‘Upload’ to begin. • Multiple uploads can be done in a job when fjles are ready. • If your job contains multiple components, for example: cover, inside pages, insert etc. ALL fjles should be uploaded into the same job. Upload If you have trouble 3. uploading fjles please check the ‘System Diagnostics’ on your computer and/or reference the ‘Navigating Insite’ link at the bottom of the page on the blue bar.
Additional Info on Insite... • As fjles are uploaded and completed, they will automatically process through our work-fmow and thumbnail versions will be seen in your JOB for confjrmation in Insite. • After one of our prepress techs has reviewed fjles you will receive a separate email notifjcation from Insite, ‘Requesting Approval.’ • When there is any activity in Insite (job creation, upload, approvals, rejections etc.) the prepress tech does receive email notifjcations from Insite that there has been progress in the job. 4. PROOFING your fjles in Insite. It is recommended to PROOF your fjles TWO ways in Insite, fjrst with ‘Smart Review’ and second with ‘Preview.’ 1st SMART REVIEW will allow you to view any prefmight warnings on fjles and can be launched by clicking on the ‘Smart Review’ button. Example of a prefmight warning symbol. Clicking on the name of the PDF fjle or the thumbnail can also launch Smart Review The separate window that launches for Smart Review. The Preflight Manager panel, will display any prefmight warnings. To view which object the warning is about, click on the text in the prefmight manager panel at the right and the object will be highlighted on the page with yellow box around it. • Other useful tools available in Smart Review is the Separations panel and the Toolbar located at the top of the panels. • The top panel “INFO” will show trim lines etc. While in Smart Review, fjles can be approved page by page as they are viewed by clicking on the Green Check at the bottom of each page. If you prefer to approve all fjles at once this can be done later.
4. PROOFING your fjles in Insite, with PREVIEW PREVIEW 2nd is a fmip book of your publication and will be launched by clicking the ‘Preview’ button. Preview will display your pages in the correct page order, as your publication will be when it is a fjnished piece. It is important to verify in preview the page order of your publication. You can fmip through the pages of your publication using the navigation tools at the top of the screen. To view pages in Spreads when fmipping through select the ‘ Spreads ’ ICON. PLEASE NOTE : Separate covers & inserts etc. will not be in the page order with the inside pages of your publication. To view the other pieces of your publication, at the top left corner in Preview click on the drop down menu. After viewing Preview, if all fjles are good, ‘Approve Job’ in the lower left hand corner can be used to approve your entire publication.
APPROVING fjles in Insite. 5. • As stated previously, fjles can be approved individually, page by page, in Smart Review or all fjles can be approved with the ‘Approve Job’ button in Preview . Files also can be approved, in Insite back on the ‘Jobs Page.’ All pages can be selected by using the ‘Select All,’ at at the bottom of the window and to the left of Select All Insite will show how many pages are selected. If only some pages need to be approved they can be selected by clicking in the area by the thumbnail of the page and it will highlight the specifjed fjles. Once the correct fjles are chosen for approvals, ‘THE GREEN CHECK MARK’ can be clicked. A window will prompt to verify your selection of fjles for approval. 6. Submission of REJECTED / REVISED pages. To REJECT a page select the page and click on the “RED X BUTTON” If there are pages that will have revisions, they should be uploaded into the SAME job. The prepress tech will take care of inputting the revised pages in place of the old fjles. If you have approved a page and a revised fjle is to be uploaded, please call your prepress tech to notify them there will be a replacement page be submitted. The prepress tech will have to remove the approved page and confjrm that plates have not been made. Please note: Only upload pages that have revisions, DO NOT re-upload all files to a job. * By approving any page you are giving express consent that the page viewed in Insite Smart Review matches your desired intent and is approved for printing. Viewing your files that you uploaded is not the same as viewing the refined files through Smart Review as possibly something could have happened during the refining process that changes the file from the one that you uploaded. If you need to replace a page that has already been approved you MUST contact your Prepress Technician immediately via email or phone at 618-526-7211; after hours 618-526-7211 ext 232 or 227.
Recommend
More recommend