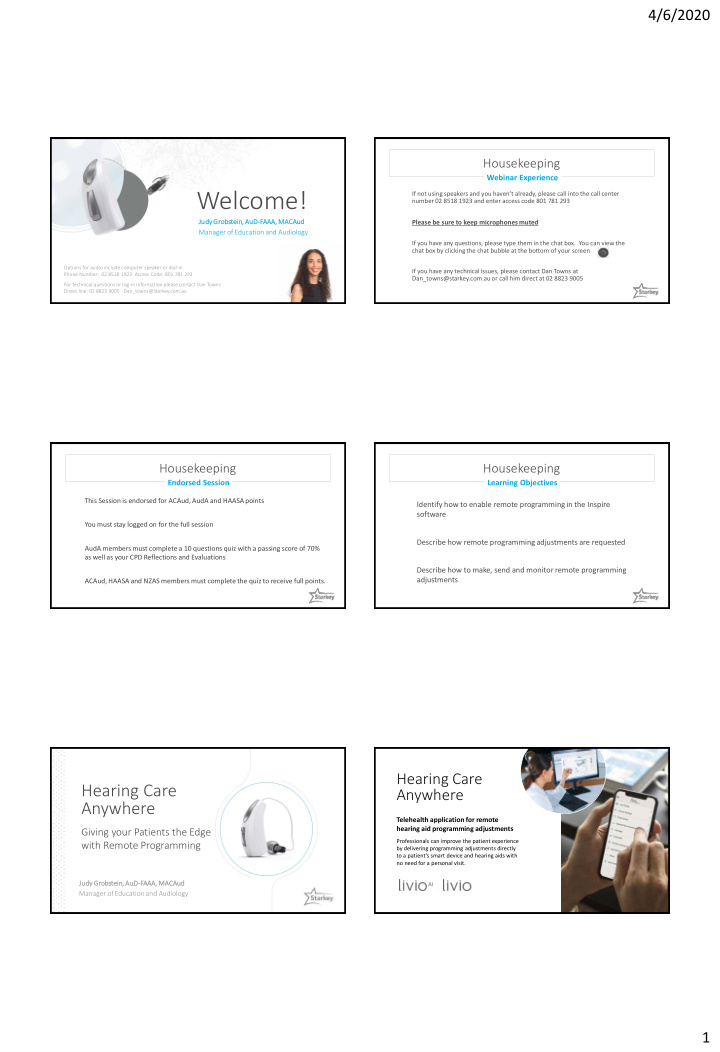

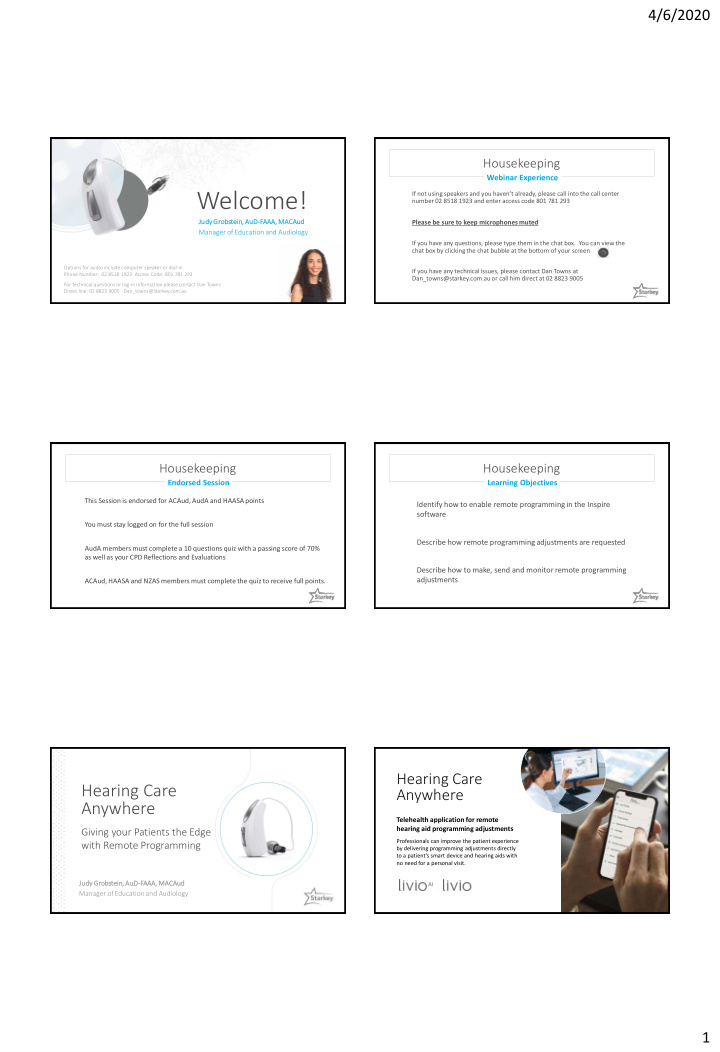

4/6/2020 Housekeeping Webinar Experience Welcome! If not using speakers and you haven’t already, please call into the call center number 02 8518 1923 and enter access code 801 781 293 Judy dy Grob obste tein, AuD uD-FAAA, A, MAC ACAud Please be sure to keep microphones muted Manager of Education and Audiology If you have any questions, please type them in the chat box. You can view the chat box by clicking the chat bubble at the bottom of your screen Options for audio include computer speaker or dial-in If you have any technical issues, please contact Dan Towns at Phone Number: 02 8518 1923 Access Code: 801 781 293 Dan_towns@starkey.com.au or call him direct at 02 8823 9005 For technical questions or log-in information please contact Dan Towns Direct line: 02 8823 9005 Dan_towns@Starkey.com.au Housekeeping Housekeeping Endorsed Session Learning Objectives This Session is endorsed for ACAud, AudA and HAASA points Identify how to enable remote programming in the Inspire software You must stay logged on for the full session Describe how remote programming adjustments are requested AudA members must complete a 10 questions quiz with a passing score of 70% as well as your CPD Reflections and Evaluations Describe how to make, send and monitor remote programming adjustments ACAud, HAASA and NZAS members must complete the quiz to receive full points. Hearing Care Hearing Care Anywhere Anywhere Telehealth application for remote hearing aid programming adjustments Giving your Patients the Edge Professionals can improve the patient experience with Remote Programming by delivering programming adjustments directly to a patient’s smart device and hearing aids with no need for a personal visit. Judy dy Grob obste tein, AuD uD-FAAA, A, MAC ACAud Manager of Education and Audiology 1
4/6/2020 Fully Subsidized Device Clients of the Hearing Service Program are eligible to be fitted with high quality fully subsidized hearing devices where it is clinically required. RIC 312 Micro RIC 312 RIC R BTE 13 Coming Soon 2400 | with Healthable Technology 2400, 2000, 1600, 1200 1000 BTE 13 Snap Fit Smart Receiver Matrix Options: 107/40, 115/50, 120/60, 130/70 HSP updates 3 April 2020 Benefits of Remote Programming Increase Access to Care Improve Continuity of Care Increase Patient Engagement Improve Patient Outcomes Increase Patient Satisfaction Reduce Costs Approaches to Approaches to Patient Submits When Convenient Remote Hearing Remote Hearing Aid Programming Aid Programming Synchronous Real Time Asynchronous Store and Forward Live contact between provider and patient Provider Answers When Convenient STARKEY CONFIDENTIAL STARKEY CONFIDENTIAL 2
4/6/2020 FaceTime Facebook VS. Real-time Store and Forward STARKEY CONFIDENTIAL Hearing Care Anywhere Store and Forward Strategy • A llows both patients and professionals to manage hearing aid adjustments at their convenience • Speed of exchange is nearly synchronous • Concurrent video or phone call is possible 3 1 2 iOS and Android Compatible • iOS: iPhone/iPad/iPod devices supporting iOS 11 or higher • Android: A variety of devices are supported – see Starkey.com Patients Professionals Patients Receive remote programming Request fine-tuning Compare the new and Help Requests in the Hearing System Requirements adjustments from their current hearing aid Care Dashboard and make hearing healthcare settings and save those Professional Patient fitting adjustments in Inspire professional through the that are preferred. • Fitting Computer • 2.4 GHz Thrive Platform hearing aids that are sent back to the Thrive Hearing Control app. • Smart Device • Inspire 2019 or higher patient through the cloud to • Thrive Hearing Control App • Hearing Care Dashboard the Thrive app. • Internet Connection • Internet Connection Hearing Care Anywhere Remote Programming Steps 1 Step #1: Setting Up the Hearing Care Dashboard Setting Up the Step #2: Enabling Remote Programming in the Hearing Aids Hearing Care Step #3: Activating Remote Programming in the Thrive App Dashboard Step #4: Submitting a Remote Programming Help Request Step #5: Answering a Remote Programming Help Request Step #6: Receiving Adjustments from the Professional Step #7: Monitoring Completed Requests 3
4/6/2020 Office Dashboard Set Up/Office Registration Administrators Open Inspire, navigate to the ‘Get Started’ Click on the ‘Log In’ button to configure screen and click on ‘Remote Programming’. the Hearing Care Dashboard. • First person to use the system/register the office is automatically an Administrator • Add, delete and group professionals • Assign office locations • View and respond to any request in the organization • View feature Metrics • Administrative privileges may be given to any participant and roles may be changed at any time Hearing Care Dashboard Set Up Dashboard System Requirements Set Up/Office Click ‘Start setup’ to create the Hearing Care Anywhere Setup Verify Dashboard for your practice and follow the prompts. Registration What You’ll Need • A valid email address for each administrator/professional • Your Starkey account number(s) • Practice names, addresses • Email will be sent to the address entered and phone numbers • Valid email address • Click the link in the email to verify the email address • Office hours • Create a Password Password must contain a minimum of 6 alphanumeric • Confirmation message will appear characters including 1 uppercase letter, 1 lowercase • Return to the Dashboard and select ‘Next’ letter and 1 number Follow the Step-by-Step Prompts Hearing Care Anywhere Dashboard Set Up 4
4/6/2020 Manage Groups • Professionals in a practice may be grouped • Groups have the ability to view and respond to each other’s Help Requests • Ensures requests are not missed when providers are out of the office 2 StarkeyPro.com Enabling Remote Education & Training Programming in QuickTIPS the Hearing Aids Enabling HCA in the Hearing Aids Enabling HCA in the Hearing Aids Livio AI and Livio INSPIRE INSPIRE 5
4/6/2020 Enabling HCA in the Hearing Aids INSPIRE Enabling Remote Programming in the Hearing Aids The code must be unique for each patient – do NOT reuse codes Activating Remote Programming INSPIRE Remote programming cannot be used until the patient-specific code is entered into the Thrive Hearing Control app to create a secure connection between the user and professional: • Enter the code into the Thrive app while the patient is in the office • Print the Device Guide available in Inspire at the time the code is generated • Call, text or email the code to the patient • Write the code down for the patient Good-To-Know Professional 3 INSPIRE Patient-specific code must be entered into the Thrive Hearing Control app within 3 days Easy to generate a new code without the Setting Up Remote hearing aids present as long as remote programming has already been enabled in the Programming in hearing aids: the Thrive Hearing 1. Select the patient in the database 2. Open Inspire Control App 3. Go to ‘Tools’ 4. Click 'Generate Remote Programming Code’ 6
4/6/2020 Establish Secure Cloud Connection Download the Thrive Hearing Control App Available in the App Store or Google Play Store Tap the Settings Tap ‘ Hearing Tap ‘ Sign In’ Sign In or Create Menu icon an Account Care Anywhere’ Establish Secure Provider Connection Setting Up Remote Programming in the Thrive Hearing Control App Tap ‘Add a Enter the remote Tap ‘Accept’ Professional professional’ programming code appears in App generated in Inspire Good-To-Know • Information about the practice location assigned by the Administrator will appear in the Thrive app • Office hours may be customized for each professional • Patient can call the office by tapping on the phone number 7
4/6/2020 4 Submitting Submitting a a Help Remote Request Programming Help Request Tap the Settings Tap ‘Hearing Care Tap ‘Submit new Menu icon Anywhere’ Help Request’ Submitting Submitting a Help a Help Request Request Steps explained Instructions before Run Self Check What seems to be When do you notice How severe? beginning the problem? the problem? Which side? Which memories? Submitting Submitting a Help Request a Help Request Enter patient name Success screen Pending Requests (first time only) Enter optional message for provider 8
4/6/2020 Quick Requests • Only allows the patient to send a message to the professional • Quick way to initiate a remote programming session during a phone/video call Quick Request Good-To-Know • Professional must respond to a Help Request and the patient must save their preferred StarkeyPro.com settings before another request may be entered • If the patient taps on ‘New Request’ with a Education & Training previous request incomplete, they will receive QuickTIPS a notification stating ‘Request Limit Reached’ • Help Requests are limited to one at a time: • One set of adjustments may address other concerns • Professionals do not become overwhelmed by multiple requests from the same patient 9
Recommend
More recommend