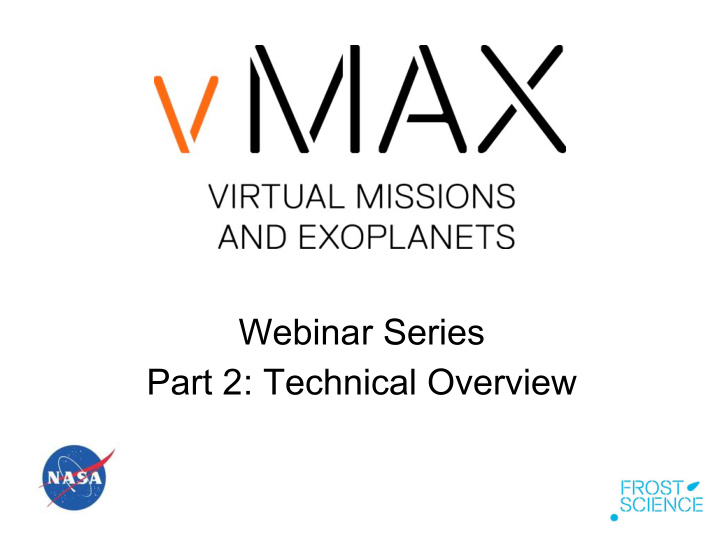

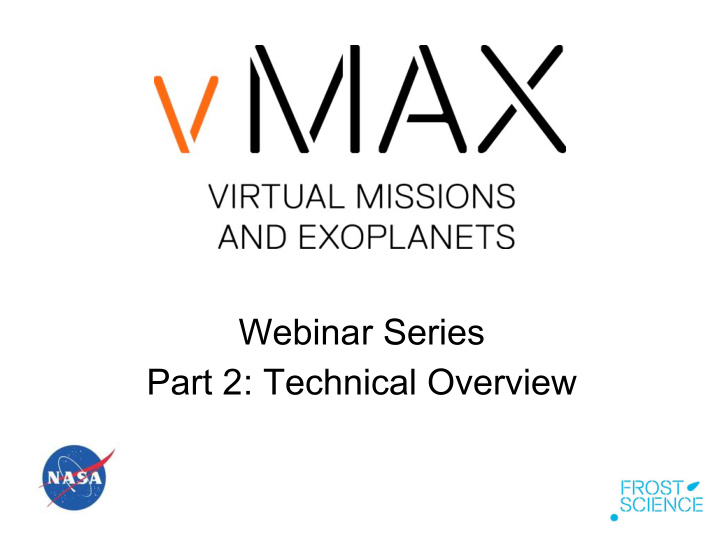

Webinar Series Part 2: Technical Overview
(Re)-introduction to vMAX What • One-week summer workshop, 5 days, 6hrs/day (flexible) Who • Middle school students How • Combination real & virtual world engagement, plus NASA data Why • Engage students in the mysteries of exoplanetary systems
(Re)-introduction to the vMAX Virtual World • Immersive 3D simulations of exoplanetary systems and detection methods, explored via avatar • Interaction in a protected virtual learning environment • Collaborative environment for students and teachers
Video Tutorials: vMAX YouTube Channel
Video Tutorial: vMAX Introduction
Navigating the vMAX Virtual World • Methods to move around the virtual world • Selecting/customizing your avatar • Attaching mission patches • Interacting with 3D simulations • Class management in the virtual world Video tutorial links will be provided at the end of this presentation.
System Requirements and Installation
Poll What’s your level of technical expertise?
OpenSim Server and Firestorm Client To run the vMAX virtual world with many students connecting, you need one server and as many client (student) computers. • In this webinar, we will conduct a simpler installation to get started, where we will run and view the world in the same computer. � • The steps to achieve the configuration above will be provided in a series of resource videos.
Server Requirements Assuming you have 20-25 student users: • CPU: Dual-core is minimum, 4 preferred • RAM: 8Gb • Bandwidth: 500 kbit per simultaneously logged in avatar (if you plan on 20 users, 500 kbit * 20 = 10Mb/sec) • Network latency: Should get pings between client and server that are better than 350 milliseconds
Client Requirements for Mac
Client Requirements for Windows
Local vs. Server Installation Local Installation Server Installation
Local Installation From only one computer you will be able to: • Run the program that creates and contains the virtual world (OpenSim) • Use the browser that lets you navigate in the virtual world (Firestorm)
Video Tutorial: Install OpenSim • Go to http://opensimulator.org/wiki/Download • Download current release binary package (e.g., opensim-0.8.2.1.zip) • Unzip into a folder • Download and install OpenSim and run OpenSim on your system • Create an OpenSim administrator account
Steps to Download Firestorm • Go to http://www.firestormviewer.org/ • Chose the Downloads tab • Select your Operating System • Download Firestorm for OpenSim
Steps to Install Firestorm • Click on the Firestorm Installer you downloaded • Save Firestorm to your applications folder • Agree to license agreement • Allow a few minutes for installation
Video Tutorial: Running Firestorm with OpenSim • Run OpenSim • Open Firestorm • Under “Viewer” go to “Preferences” • Go to the “Advanced” tab on the left, and allow other grids • Go to “OpenSim” tab on the left and add the grid localhost:9000 • Log in to Firestorm to connect to a virtual world
Video Tutorial: Load the vMAX OAR File • Download OAR file (separate Adobe file to be provided) • Save the OAR file on your computer • Load the vMAX project (OAR file) into OpenSim • Run the vMAX project files in OpenSim • Login and view vMAX virtual world using Firestorm
Import/Export OAR File Commands • OAR files hold all the land and assets for the virtual world • OAR files do not save user accounts or user inventory • Load OAR: c:\temp\vmax.oar • Save OAR (to back up changes): c:\temp\vmax2.oar
Local Installation Process Completed! You can now: • Run Opensim on your computer • View the vMAX virtual world on your computer using Firestorm
Class Management and Facilitating Communication in the Virtual World
Usernames and Passwords • Unique and easily identifiable by student name • Identifiable according to each institution (if you have partners)
Controlling the Camera Angle “Eye” icon (lower task bar) controls camera without moving avatars
Nearby Chat • Chat box is visible to anyone logged into the virtual world � • Clicking on “Nearby Chat” opens a window to view chat history
Class Management Tools Many of these may be found in the “World” tab.
Finding Your Students’ Avatars • “Nearby Avatars” shows which avatars logged in and where they are � • Double-click an avatar’s name to get a camera view of that avatar
Nearby Avatar Options Right-click on a nearby avatar for a variety of options.
Teleporting/Offering to Teleport Use when an avatar is stuck or lost, or when students are asked to gather in the same place
Friend Requests Provides notifications when avatars have logged in, which helps facilitates large groups, especially with remote partners
Group Invitations Helps students working together on long-term projects � find each other and collaborate in the virtual world
Instant Messaging Allows students to work together without having chat viewed by others (administrators need to log in as the student to view IM history)
Blocking Removes an avatar from the virtual world (can only be done by an administrator, as a last resort)
Broadening Participation
Ways to Broaden Participation • Go from local installation to server installation with multiple users (see video tutorials at end of presentation) • Identify opportunities to partner (formal and informal education) to facilitate collaboration between sites
Any Questions ?
Contacts Patricia and Phillip Frost Museum of Science Lindsay Bartholomew: lbartholomew@frostscience.org Isabel Leeder: ileeder@frostscience.org Aimee Weber Studio Brian Mobbs: brian@aimeeweber.com Resources vMAX Curriculum www.miamisci.org/vmax (soon located at www.frostscience.org) Video Tutorials https://www.youtube.com/channel/UCs_U6SkDRmyYlaKDv1LFmLg/videos? shelf_id=0&sort=dd&view=0 This material is based upon work supported by NASA Competitive Program for Science Museums and Planetariums under award No. NNX09AL31G. Any opinions, findings, and conclusions or recommendations expressed in this material are those of the author(s) and do not necessarily reflect the views of the National Aeronautics and Space Administration.
Recommend
More recommend