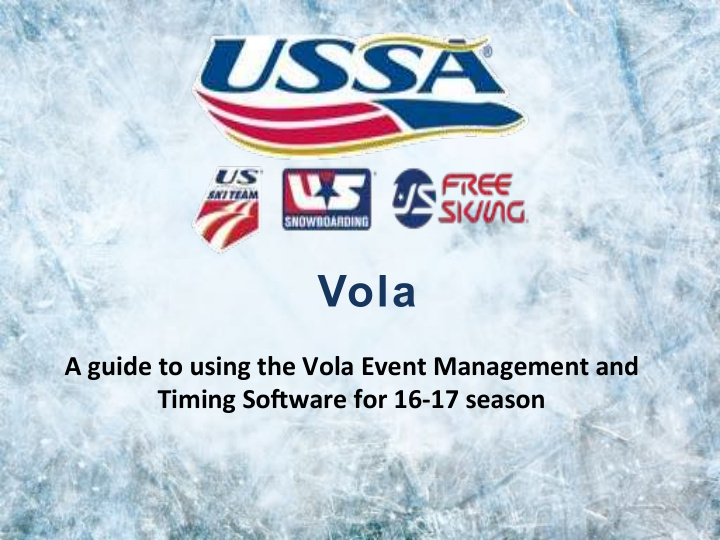

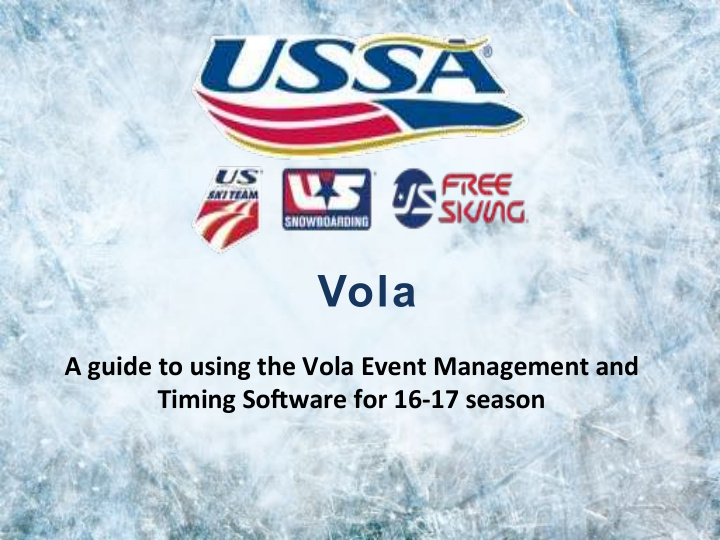

Vola A guide to using the Vola Event Management and Timing So6ware for 16-17 season
Race Results Software h t t p : / / u s s a . o r g / g l o b a l / u s s a - r a c e - a n d - e v e n t - s c o r i n g - s o f t w a r e
Downloading Vola Ski Alp Pro From ‘ussa.org/Bming’ click on the link to the Vola Website. Click on icon Create your profile and confirm via registraBon email. Download will begin of the .exe file
Downloading Vola Ski Alp Pro
Select � Run �
Select � Next � and Begin Installation
Accept and Select Next
Select Next
ICON ON YOUR DESKTOP (shortcut) Click on icon to start the so6ware.
Local Configurations Set your local Choose ‘NaBonal RegulaBons’ configuraBons Choose Your Language ‘English’
National Regulations This sets your -NaBon -Lengths -Speeds -Temperature -Management mode for RA’s
OPENING SCREEN Time to verify your dongle and create an event.
Verify your dongle 1. Select Help 2. Choose Hardware ProtecBon Key
Dongle Driver and Confirmation Install driver: Follow the direcBons carefully Green square confirms the dongle is working properly.
Creating an Event Click on Folder Icon to open ‘Select Event’ Window. Choose a previous event or Choose N.C. to create a ‘New Event’ Will hold up to 200 events
New Event
Event Type Use the radio bu\ons to complete the data for your event: -USSA/FIS -Discipline/Event: DH.SG.GS.SL.AC.PL -# of runs in the event -Timing Precisions as reported on results
General Parameters -Event Title -Discipline/Event -Date -LocaBon -OrganizaBon -Timing
Codex and Gender Click on to add gender, age class & codex Choose + , then double click on Category = Age Class Gender = Men/Women Codex = USSA code Event points = yes/no This example will only show one gender per event file.
Printing Parameters OC can choose from different Fonts, Font Size, Logos, Watermarks, General layout Can be saved for future use
Printing Parameters Adding logos You can load logos from your Files from this locaBon. Click on Logo PosiBons to adjust the locaBon of all logos.
Printing Parameters Adding logos Logo set ups can be � Saved � to your � config � folder Your logo set up can then be loaded into a new event folder by using the � Load � bu\on.
Downloading a Points List Choose the ‘Downloads’ tab from top and choose ‘Federal compeBtor lists.’
Importing Points List Enter List # or � Search for the Choose Update last list � . � Download this list � followed by Ok to import the list and the athlete list will open. Complete for USSA and FIS (alpine for USSA only)
Points List – Entering Individual Athletes Enter ‘Last Name’ of the athlete. Once highlighted, double click, or hit F1, to enter athlete into the event file. Filters can be set up to enter blocks of athletes.
Entering Athletes using Filters To enter a group of athletes you can apply a filter. Filters are available for: Gender, Year of Birth, Event, Club, Division, Etc. In this example: 55 athletes meet the criteria of Men, YOB 91-93 with SL Points between 0 and 100
Competitor Fields Prior to imporBng compeBtors from an excel, define your compeBtor fields. Choose ‘OpBons’ and then ‘CompeBtor Fields’ Double click to make item acBve or inacBve, notated by green check and red no symbols
Importing Athletes via Excel Choose ‘OpBons’; then ‘Import CompeBtors from a File.’
Importing Athletes via Excel 1 st way Select file to import Line up fields in the ‘Data Matching’ secBon. Choose ‘Import’
Importing Athletes via Excel 2 nd way= Paste • ‘Copy’ fields needed from your open excel file • import compeBtors from a file • ‘Paste’ and athletes populate in the ‘Data Matching’ window
Verify Import Numbers Match 110 in the excel, 110 imported into the race file
Updating Points After Excel Import Click on ‘OpBons’ Bu\on Choose ‘Update CompeBtors from a FederaBon File.’ Choose OK on next screen
Updating Points Confirm correct discipline/event is checked Click ‘OK’ Reminder: always proof your points a6er import
Parameters Header – Officials Choose the Jury you need printed on results. Place your cursor in the desired field and choose F1 to pull up valid officials.
Parameters Header Forerunners-Technical Data Enter Weather Data Choose the folder next to � Course � to download homologaBon informaBon Course Se\er and Forerunners can be entered by using F1
Quick Sort in Event File Green arrow signals the column you are currently sorted by. Double click on column header to change the sort .
Assign Bibs Click on ‘OpBons’ Select ‘Assign Bibs’
Draw and Assigning Bibs ‘OpBons’ bu\on Choose ‘Assign Bibs’
Draw and Assigning Bibs According to Ski Rules – X Best(draw) This will Randomize the top 15 and the 999.99
Draw and Assigning Bibs No filter needed in a regular USSA Scored Event Choose ‘OK’
Draw and Assigning Bibs Choose ‘Number of CompeBtors for Draw’ (Defaults to 15) Choose ‘OK’ and random will take place. Scroll and Review that random has taken place.
Draw and Assigning Bibs Choose ‘Assign’ Enter starBng bib number Choose ‘OK’ Click ‘OK’ again to load into the ‘Manage CompeBtors page’
Draw and Assigning Bibs Non-Scored Non-Scored Steps OpBons Assign Bibs SelecBon Draw
Draw and Assigning Bibs Non-Scored Choose ‘OK’ on Filter List Window Random of the full field has taken place. Proceed to Assigning Bibs OR Apply a filter here and random will take place within each category
Creating a Start List • Choose ‘Manage Runs’ • Choose ‘Start List’ • Choose ‘OpBons’ • Choose ‘Prepare with CompeBtors’
Creating a Start List Start Order by ‘Bib’ Choose ‘OK’ to apply ‘Filter’
Creating a Start List Click on ‘Add’ to load the start list Choose ‘Close’ to complete the task
Clearing a Start List To get rid of this start list Click on ‘Delete the List’
Run(Print) a Start List Choose ‘Run a Start List’ Choose Run 1 Click on ‘OK’
Run(Print) a Start List From the ‘run start list’ box, you can create ‘custom’ start list and save the seqngs, or click on ‘Preview’ to review and ‘Print’.
1 st Run Start List
Condensed Start List With or without Choose 2 Columns the header
Missing bib – � shift in numbering � When a bib is missing in the order: double click in the ‘shi6’ column where you need to enter missing a bib. Enter # of bibs missing.
Snow Seed Go to Start List Choose OpBons Choose Snow Seed from the list Choose how many (20%) are to be applied to the Snow Seed Choose � OK �
Snow Seed Choose � Appliquer le Snow Seed � To apply the Snow Seed To un-apply the snow seed, uncheck the box
Snow Seed – Start List Note Starred Athletes are drawn for the Snow Seed
Snow Seed – Not Applied The Snow Seed has been drawn and not applied. When running the start list the * will not show. You will need to manually mark them on your printed start list so that athletes and coaches are aware who has been drawn for the snow seed.
Inserting a Late Racer/Entry Step 1 Click on ‘Start List’ Click on the Green + to add a line Double click on the bib square to add bib #. Please note there are mulBple ways to enter a late athlete. This ppt addresses only one method.
Inserting a Late Racer/Entry Step 2 Return to ‘Manage CompeBtors’ Choose ‘Import’ to open the ‘List Choice’ field
Inserting a Late Racer/Entry Step 3 Type in athlete ‘Last Name’ Double Clicking on the athlete will enter them into the compeBtor list
Inserting a Late Racer/Entry Step 4 Double click on added athlete. Opens the ‘Modify’ box Add the assigned bib Add NaBon and Club
Inserting a Late Racer/Entry Step 5 Return to ‘Manage Runs’ Open ‘Start List’ Click above athlete, hold and drag to their start locaBon
Timing Device Choose Local ConfiguraBon Timing Device 1
Timing- Test Device Select Timing Device Test Bming device
Timing Screen Choose ‘Manage Runs’ Click on ‘Timing’ to open the Bming screen
Timing - Sync Start List is loaded Sync: Impulse to the Primary Time Base starts the clock in the so6ware Shows impulse received for sync
Timing Unlock Start and Finish: Highlight first compeBtor and click on the green circle icon (green light), or double click on red dot to turn it green
Timing - Forerunners Double click on bib 1 and Enter 901 as the first Forerunner. This # can be changed under OpBons; So6ware Parameters, Forerunner numbers
Recommend
More recommend