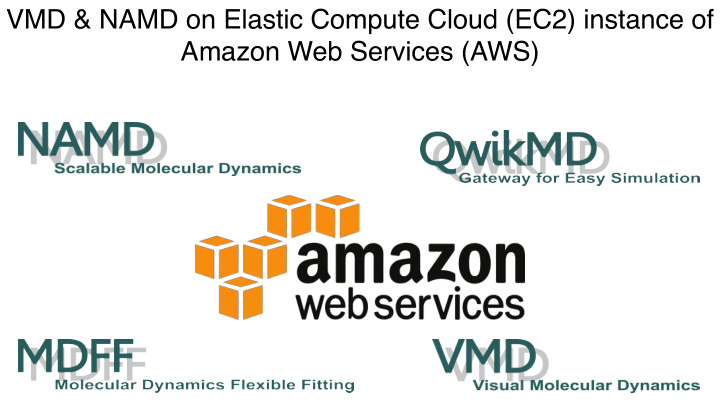

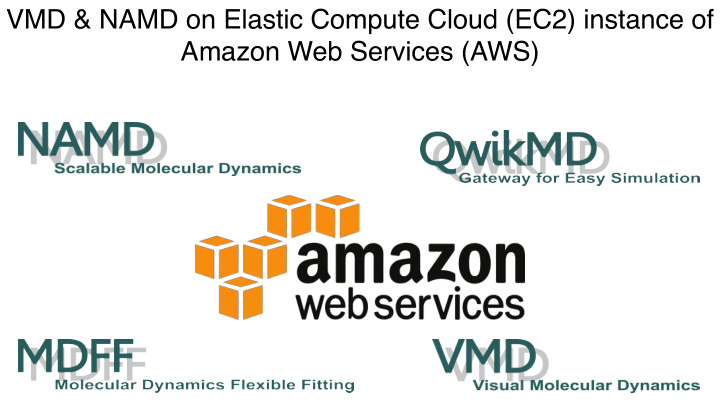

VMD & NAMD on Elastic Compute Cloud (EC2) instance of Amazon Web Services (AWS)
Start VMD & NAMD AMI (once you have created your AWS account) AMI - Amazon Machine Image Amazon Marketplace - https://aws.amazon.com/marketplace/ Search for “VMD” or “NAMD” or go directly to VMD and NAMD AMI link
Start VMD & NAMD AMI (once you have created your AWS account) Important info: • Description of the AMI • AWS region o Pricing o Instance types
Start VMD & NAMD AMI (once you have created your AWS account) Important info: • Description of the AMI • AWS region o Pricing o Instance types • Usage instructions • Support details
Start VMD & NAMD AMI (once you have created your AWS account) Press Continue
Start VMD & NAMD AMI (once you have created your AWS account) Important info: • Pricing • Instance type selection • All default options of the AMI
Start VMD & NAMD AMI (once you have created your AWS account) Important info: • Pricing • Instance type selection • All default options of the AMI • Select security key pair (bottom of the page) o If we don’t have one?!
Generate a Key Pair file (once you have created your AWS account) Go to aws.amazon.com • AWS Management Console
Generate a Key Pair file (once you have created your AWS account) Go to aws.amazon.com • AWS Management Console • “All services” > Compute > “EC2” v
Generate a Key Pair file (once you have created your AWS account) Go to aws.amazon.com • AWS Management Console • “All services” > Compute > “EC2” • “Network & Security” > Key Pairs
Generate a Key Pair file (once you have created your AWS account) Go to aws.amazon.com • AWS Management Console • “All services” > Compute > “EC2” • “Network & Security” > Key Pairs • “Create Key Pair” o Save the *.pem file (important to transfer files)
Start the VMD & NAMD AMI (once you have created your AWS account) Important info: • Pricing • Instance type selection • All default options of the AMI • Select security key pair o If we don’t have one?! o We do have a *.pem file o Select you Key pair
Start the VMD & NAMD AMI (once you have created your AWS account) Important info: • Pricing • Instance type selection • All default options of the AMI • Select security key pair o If we don’t have one?! o We do have a *.pem file o Select you Key pair • “Launch with 1-click”
Start the VMD & NAMD AMI (once you have created your AWS account) Important info: • Pricing • Instance type selection • All default options of the AMI • Select security key pair o If we don’t have one?! o We do have a *.pem file o Select you Key pair • “Launch with 1-click”
Connect to the Instance Go to your AWS console From AWS Website From AWS Marketplace
Connect to the Instance Go to your AWS console v
Connect to the Instance Public DNS for SFTP DCV Password IP for DCV
Connect to the Instance Once the instance is running: • Open NICE DCV Endstation o http://www.nice-software.com • VNC Server: <IP for DCV>:5901 • Connect • Password: <Instance ID>
Enjoy It
Transfer Files to and from a Running Instance Using a SFTP program: • FileZilla (Mac/Windows/Linux) o https://filezilla-project.org/
Transfer Files to and from a Running Instance Using a SFTP program: • FileZilla (Mac/Windows/Linux) o https://filezilla-project.org/ Edit (Preferences) > Settings > Connection > SFTP, • Click "Add key file” o Add the *.pem file created before o Press Ok
Transfer Files to and from a Running Instance Using a SFTP program: • FileZilla (Mac/Windows/Linux) o https://filezilla-project.org/ Edit (Preferences) > Settings > Connection > SFTP, • Click "Add key file” o Add the *.pem file created before o Press Ok • File > Site Manager o Host: Public DNS o Protocol: SFTP o Logon Type: Ask for password o User: ubuntu Public DNS for SFTP o Password:<empty>
Transfer Files to and from a Running Instance To Transfer files: • Drag & Drop files and folders from one side to the other Your machine Amazon Instance
Stop and Terminate an Instance Instance console: • Actions > Instance State: o Stop o Terminate ▪ The same effect as shutting down a ▪ Completely delete the instance. workstation. ▪ All data is lost. ▪ No data is lost. ▪ No storage charges ▪ Storage charges
Define my Billing Notifications Budgets: • Track costs with AWS use • Send notifications when the bill is approaching the limit defined for the Amazon Cloud: AWS website: • My Billing Dashboard
Define my Billing Notifications Budgets: • Track costs with AWS use • Send notifications when the bill is approaching the limit defined for the Amazon Cloud: AWS website: • My Billing Dashboard • Budgets (left side bar)
Define my Billing Notifications Budgets: • Track costs with AWS use • Send notifications when the bill is approaching the limit defined for the Amazon Cloud: AWS website: • My Billing Dashboard • Budgets (left side bar)
Define my Billing Notifications Budgets: • Track costs with AWS use • Send notifications when the bill is approaching the limit defined for the Amazon Cloud: AWS website: • My Billing Dashboard • Budgets (left side bar) • Create budget
Define my Billing Notifications From Amazon’s website:
Define my Billing Notifications TCBG Urbana 2017 workshop values used as example Budget details: • Name: Workshop (example) • Start date: 04/17/2017 • End date: 04/21/2017 • Budgeted Amount: $50
Define my Billing Notifications TCBG Urbana 2017 workshop values used as example Budget details: • Name: Workshop (example) • Start date: 04/17/2017 • End date: 04/21/2017 • Budgeted Amount: $50 Include costs related to: • Linked Account • Select your account
Define my Billing Notifications TCBG Urbana 2017 workshop values used as example Notifications: • Notify me when: actual • costs are: greater than • 50% or 75%* • Email contacts: add your email address *allow some time to receive the email to make sure to not pass over the budget
Define my Billing Notifications TCBG Urbana 2017 workshop values used as example Notifications: • Notify me when: actual • costs are: greater than • 50% or 75%* • Email contacts: add your email address *allow some time to receive the email to make sure to not pass over the budget Press Create
• Click on the “Limits” link on the left side of the "EC2" dashboard near the top.
• Select your preferred region (US East Northern Virginia is best if you have no other preference) • Select “g2.2xlarge” as the Primary Instance Type • Select “1” as the New limit value
• Fill in the “Use Case Description”: I want to increase my limit on the selected instance type in order to run the VMD and NAMD AMI from the AWS Marketplace (https://aws.amazon.com/ marketplace/pp/B06VSMMHRY). • Select your preferred contact method and click submit
Recommend
More recommend