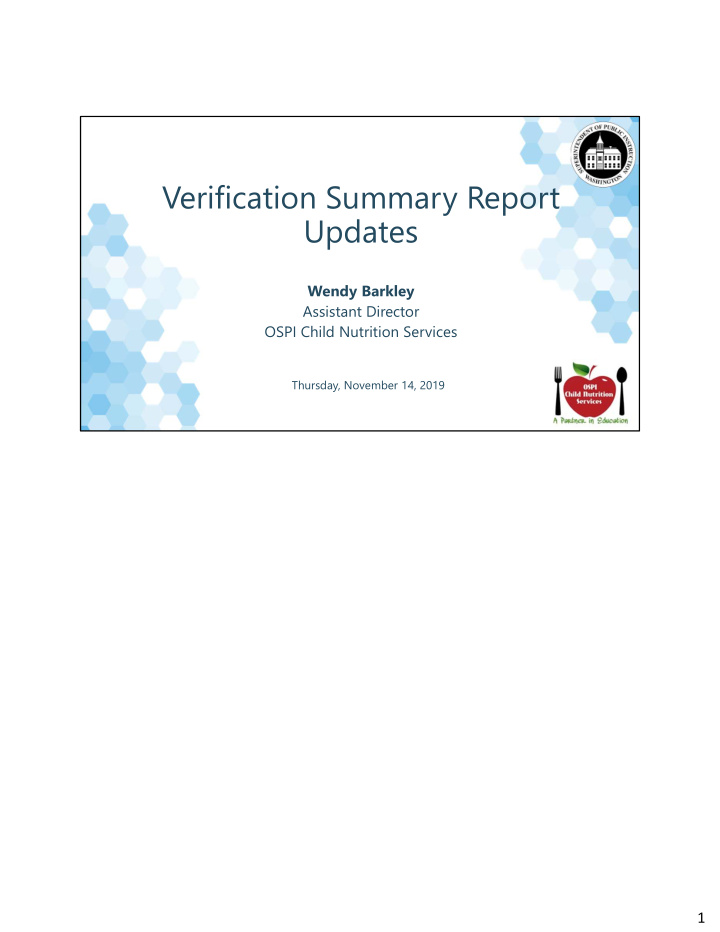

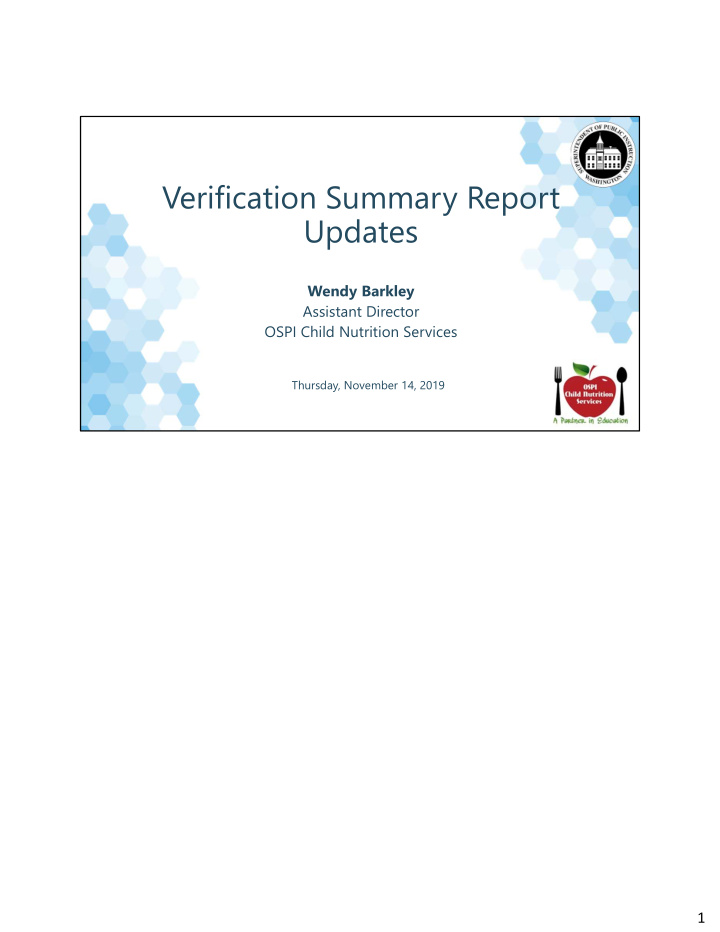

Verification Summary Report Updates Wendy Barkley Assistant Director OSPI Child Nutrition Services Thursday, November 14, 2019 1
VSR Background USDA Requirement Due by February 1 st each year Reports the results of the verification process Federal benchmark for SNAP Matches = 95% The Verification Summary Report is a report that is submitted annually to Child Nutrition Services by February 1 st of each year. The report is also called the food and nutrition services or FNS report 742. It is required by USDA. Note that the February 1 st submission date is set in regulation by USDA. Child Nutrition Services rolls up all of the data and is required to submit the report to USDA by March 15 th . The report summarizes each local education agencies results of the verification process. Data points include enrollment, number of directly certified students, number of free and reduced price applications, verification sample size, type of verification conducted and outcome of the applications verified and much more. USDA uses the data to guide eligibility determinations, regulations, access to programs and more. The summary report also measures Washington state’s direct certification rate and progress towards meeting the 95% benchmark. The report as well as the accuracy of the data is important. It is one of the biggest reporting requirements that Child Nutrition Services conducts. 2
VSR Background Previously collected by Excel spreadsheet. NEW THIS SCHOOL YEAR! Collecting in WINS Available around November 18 th To give you a little background on the report. In school years 14‐15 through 18‐19, the Verification Summary Report was collected by Excel spreadsheet. Beginning school year 19‐20, the report is available electronically in WINS. The report will be open to sponsors around November 18 th . We are excited about the electronic report and hope that it makes it easier for our sponsors. It will be nice for CNS program staff too. Just a word of caution though. As we work to develop WINS, there will possibly be problems too. We will appreciate your patience as we work through any issues that arise. If you experience issues with the report, please contact me directly. 3
Objectives Preview VSR in WINS Provide a basic understanding of the data reported. Overview of edit checks The objectives of today’s webinar are to preview the VSR in WINS. We will walk through screen shots to show you how information is entered. I’d like to ensure users have a basic understanding of the data reported. We will also give a overview of some of the edit checks that are built into the Verification Summary Report. 4
Special Instructions If you operate Provision 2 or Community Eligibility Provision for all schools in the district OR are an RCCI, please use these resources to submit the VSR. You can sign off from the webinar Before we go further, I would like to make a special note for any sponsors on the webinar today that operate Provision 2 or Community Eligibility Provision for all schools in the district. And for RCCIs that do not conduct verification. For those sponsors, the summary report is abbreviated. It is very short confirming number of schools, enrollment and confirmation that the verification process was not required. As such, these sponsors can sign off from the webinar and use the reference sheet as instructions for submitting the summary report. 5
Getting Started Helpful Tool - Use the Excel template to gather information. https://www.k12.wa.us/policy‐funding/child‐ nutrition/school‐meals/national‐school‐lunch‐ program/free‐and‐reduced‐price‐information‐ verification For all sponsors that conduct the Verification process and will need to submit the results of verification, I would like to encourage you to use our Excel version of the verification summary report from past years. The template on your screen may look familiar to you. The web address for the template is on the screen as well. This template is found on the OSPI Child Nutrition Services webpage. Access the page titled Free and Reduced Price Information and Verification. Completing the template allows you to have all of information you need for the Verification Summary Report in WINS at your fingertips. We require you to report this same information in WINS. 6
Getting Started – Accessing your Report To access the verification summary report from the sponsor home page, click on go to sponsor profile which is located in the top right hand corner of the screen. 7
Getting Started – Accessing your Report Once on the sponsor profile page, click on applications. 8
Getting Started – Accessing your Report After clicking on applications, the verification tab should appear on the second row of tabs right next to the sponsor application tab. Please note that the verification tab will not be available until the sponsor has submitted the October claim for reimbursement. This is because the summary report uses data submitted on the October claim for many of the edit checks in the report. 9
Getting Started – Accessing your Report This year the system will default to no records found. But go over to the right hand side of the screen and select add. This button will “add” a report for the current school year. 10
Navigating the VSR I’ve got several slides on navigating the Verification Summary Report. Once you have added the report, you can work in the report and save any work that you have completed and exit without finishing the report. The report remains in created status. Use the edit icon to go back into the report to finish up or edit any work that you previously completed. There will be a submit to OSPI button when you have finished the report. The report functions similar to the sponsor applications. When submitted, sponsors no longer have access to the report. If you need to make changes, you will need to ask your program specialist to return the report to you. 11
Navigating the VSR The summary report is set up as a wizard similar to the sponsor and site applications. The only difference is that you have to complete the wizards in order and cannot move to a new wizard until the previous wizard is completed and error free. Navigation buttons include‐ Back Save Close and Next Use the next button to move to the next wizard. You can save and close your report and come back to it at any time. In the last wizard, you will have a button to submit report to OSPI. 12
Navigating the VSR You will find the names of each wizard on the tabs at the top of the page. The name of the wizard indicates the type of information to be submitted in the wizard. For example the tab called meal applications will be the section where you will enter numbers of meal applications and number of students for applications with a case number, free income, and reduced income. Note that you can only move between wizards after you have entered all required information and the section is error free. You will use the next and back buttons to go between each wizard. You cannot use the tabs to navigate. The tabs simply let you know which wizard you are working in and how close you are to completing the report. 13
Navigating the VSR Throughout the report you will notice Blue Dots with Question Marks – hover over the blue dots and you will receive helpful information about the data being requested. You will see rectangles outlined in red through out the report. These are areas where data input is required. These areas cannot be left blank. Note areas where there are no red boxes such as “Total number of students directly certified as free”. These sections are auto‐calculated and are mostly related to edit checks happening behind the scenes. 14
Navigating the VSR - Warnings There are multiple edit checks in the system. There are 114 total and there are two types. warnings and errors. The warnings are yellow. The warning is explained in detail in the box. Warnings to do not require a change or correction of information. But you are required to double check your data and acknowledge the warning before you can proceed. This warning is about question 4‐1. We had 10 applications with case numbers on October 1 st . On October 31 st we had only one student eligible by case number. This is quite possible as students are being found on the direct certification list between October 1 and 31. However, it is unusual and a double check and acknowledgement of the data is needed before moving to the next screen. When warnings display, please note that each time you move backwards to another wizard and then use the next button, you will be asked to acknowledge the warning again. This is because WINS is consistently validating any new or changed data. 15
Recommend
More recommend