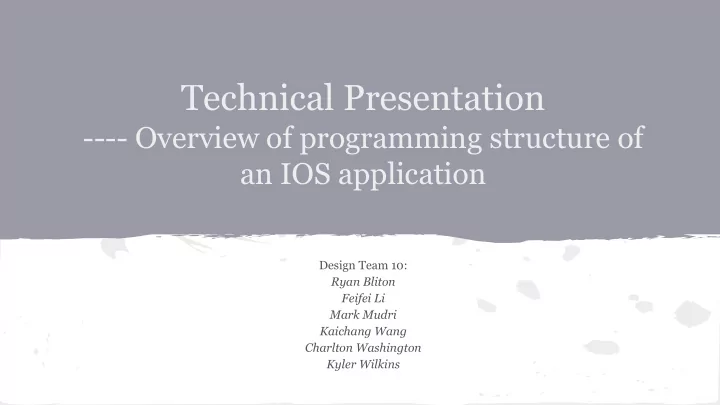
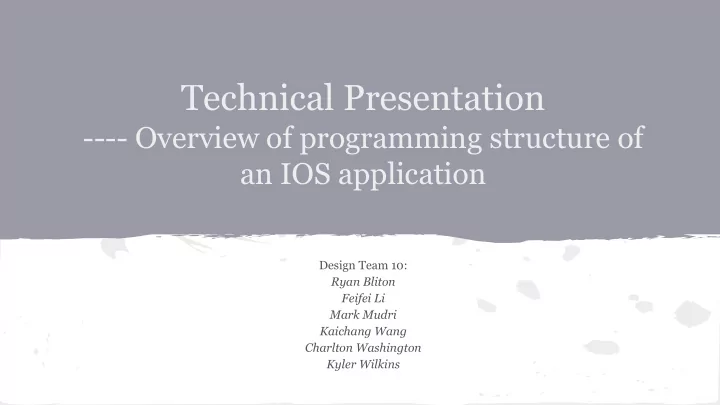
Technical Presentation ---- Overview of programming structure of an IOS application Design Team 10: Ryan Bliton Feifei Li Mark Mudri Kaichang Wang Charlton Washington Kyler Wilkins
Outline ➔ What is Xcode? ➔ Xcode Structure ➔ View Controllers ➔ Header files ➔ Source(.m) files ➔ Conclusion
What is Xcode? An integrated development environment (IDE) ➔ Used to develop OS and iOS applications ➔ Only available on Mac Computers ➔ First released in 2003, Now on version 5.0 ➔ Contains a suite of software development tools developed by ➔ Apple graphical user interface ◆ source code editor ◆ code compiler ◆ debugger ◆ simulator ◆
Xcode Structure ➔ Creating a New Project ◆ Project Templates ➔ Hierarchy Flowchart ➔ Storyboards ➔ Utilities ➔ Objects
Project Templates ➔ Single View ➔ Tabbed ➔ OpenGL Game
Project Templates ➔ Page View ➔ Utility ➔ Master Detail
Storyboard
Utilities ➔ Inspector Window ◆ Help ◆ Identity ◆ Size ◆ Connections ➔ Objects
Objects
Simulator ➔ Multiple Simulation Devices Available ➔ Allows Touch, Swipe, Keyboard
View Controllers ➔ Manages the view objects and provides them with behavior ➔ Play many roles: ◆ coordinate the flow of information ◆ manage the life cycle ◆ handle orientation changes ➔ Viewcontroller.h & Viewcontroller.m
➔ Navigation controller ➔ Split view controller ➔ Tab bar controller ➔ Popover controller ➔ Page view controller ➔ Combined developer.apple.com
Header (.h) files ➔ Directive in Objective C - “import” ➔ Used for class declarations ➔ Helpful for using different parts together #import <Foundation/NSObject.h> // EXAMPLE - FRACTION.h @interface Fraction : NSObject { int numerator; int denominator; } - (void) setNumerator: (int) n; - (void) setDenominator: (int) d; - (int) numerator; - (int) denominator; @end
Source (.m) files Controls implementation of an object when user action is detected ➔ Example: Button pressed, changes text in a label ◆ Sample code: ➔ - (IBAction)Button:(id)sender { label1.text = [NSString stringWithFormat:@”New Text”]; } Old Text NewText
Fraction files Fraction.h #import <Foundation/NSObject.h> @interface Fraction: NSObject { int numerator; int denominator; } -(void) print; -(void) setNumerator: (int) n; -(void) setDenominator: (int) d; -(int) numerator; -(int) denominator; @end
Important Xcode Techniques: Connecting Interface Pages 1. Select the button, the 3. Click the segue (link) and Control+Click and drag give it a name to allow from the button to the programmatic control. next screen. Button 2. Select push if connecting to a different navigation controller, select modal if not.
Important Xcode Techniques: Connecting Screens to Code 3. Select the screen and under the Identity 1. Create a new Cocoa Touch Objective-C Inspector tab set Custom Class to the new Class file. Name it to match the screen. class file. 2. Make this match the type of view controller.
Important Xcode Techniques: Connecting Interface Objects to Code 3. Click Connect and a control definition will be 1. Select the button, Control+Click and drag it into the new .h file below ‘@interface’. added to the code. Now the button can be controlled by “including” this .h file. 2. Add a name, set Connection to ‘Action’ and switch Type to ‘UIButton’.
Conclusion
3 minute demo video inserted here.
Question?
Recommend
More recommend