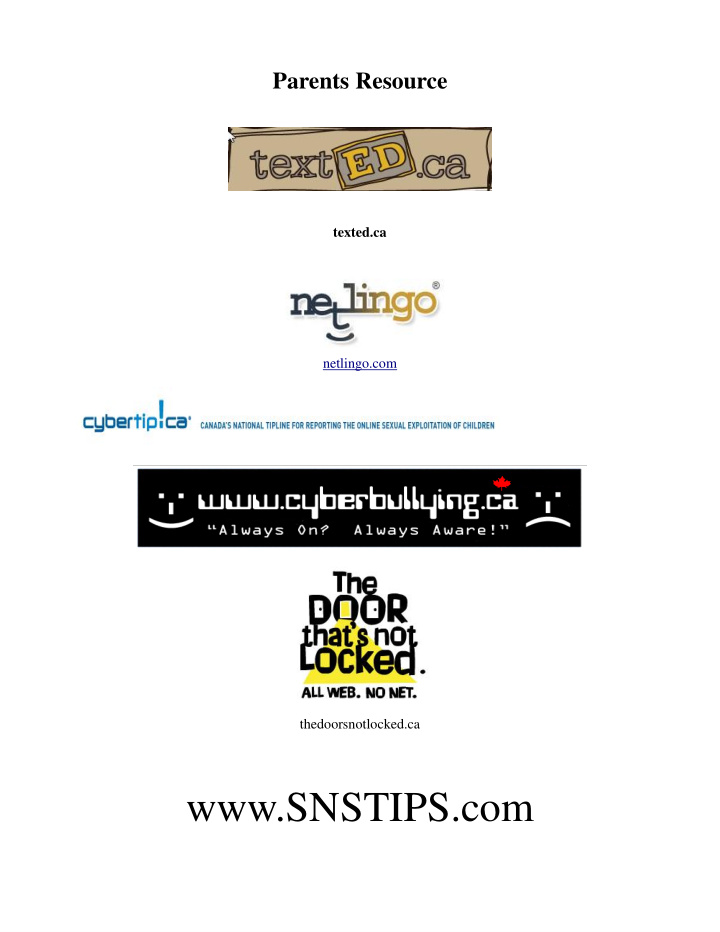

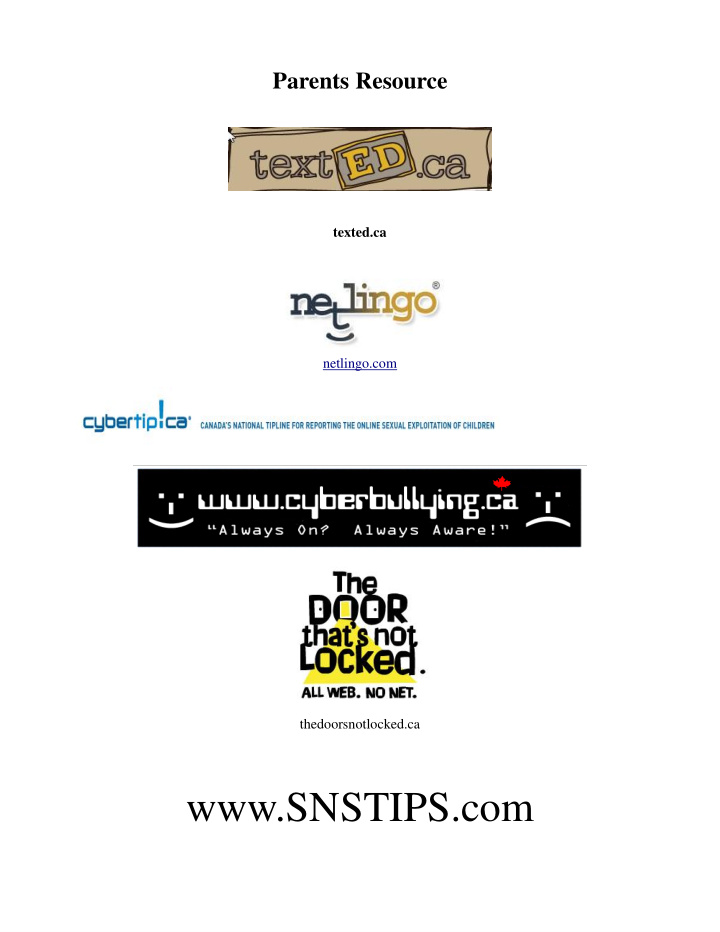

Parents Resource texted.ca netlingo.com thedoorsnotlocked.ca www.SNSTIPS.com
Safe Computing / Networking Practices Computer should be placed in a common area in the home – with easy access to everyone Facebook Settings 1) Secure ALL Your Settings 2) Start “ Un-friending ” Unkown Contacts 3) Minimize the number of pictures kept online at any given time 3b) Reduce the number of pictures uploaded 3c) Parents should approve all pictures to be uploaded 4) Remove any Facebook applications from hand-held devices 5) Full Access to children's accounts. 6) Ensure “Tagging” is turned off 7) RE-CHECK SECURITY SETTINGS MONTHLY DELETE A FACEBOOK / INSTAGRAM ACCOUNT www.deleteyouraccount.ca Free Software Downloads www.download.com Anti Spyware / Anti Malware / Anti Virus
GOOGLE SEARCH SETTINGS Ensure your Google searches return age appropriate material. Use Google SafeSearch http://www.google.ca/familysafety/ 1) Click on Google Safety Tools 2) Click on SEARCH SETTINGS 3) Set the SafeSearch Filters to STRICT 4) Click on SAVE at the bottom of the page When searching for images on Google Images, the above should now be the default setting for when using Google Images. These settings should be applied for each computer, and each browser used.
Email Safety Ensure email is used on a computer located in the area of the home where parents can respond to children who need immediate assistance. Safety Tips 1) Strong password – 10 characters or longer – Including Upper Case Letters, Lower Case Letters, Numbers and Symbols. 2) Never click on links in emails (may be phishing links) 3) Never open attachments in emails unless from a trusted source, and you have validated that the source of the email did actually send it. Viruses spread through attachments – example TXT files. 4) Ensure your email provider has a strong SPAM filter, reducing your chance of unwanted emails in your inbox 5) Do not forward emails, with everyone’s email in the original body of the email 6) If using online email programs (Gmail, Hotmail) – when logging on a third party computer, always ensure you Log Off! 7) If email was used for cyber-bullying, save and print off all copies of your emails for backup
Privacy on Instagram By default, anyone can view your profile on Instagram. If you would like to make sure only approved followers can see your profile: 1. Go to your profile by tapping the far right address card icon 2. Tap the settings icon in the upper right corner 3. Apple iOS -- Scroll to "Photos are private" and toggle the switch to ON to turn on privacy. Android -- Tap on "Photo privacy" then tap the box to turn on privacy. Apple iOS Android Once you turn on Privacy, anyone who wants to see your photos, or followers & following lists, will have to send you a follow request that will appear in your News > You feed, which you can then approve or ignore. To approve or deny a follow request, just tap on the username that appears in the request. You'll then be brought to their profile page and at the top of this page you will see an "approve" and "ignore" button.
NOTES:
Recommend
More recommend