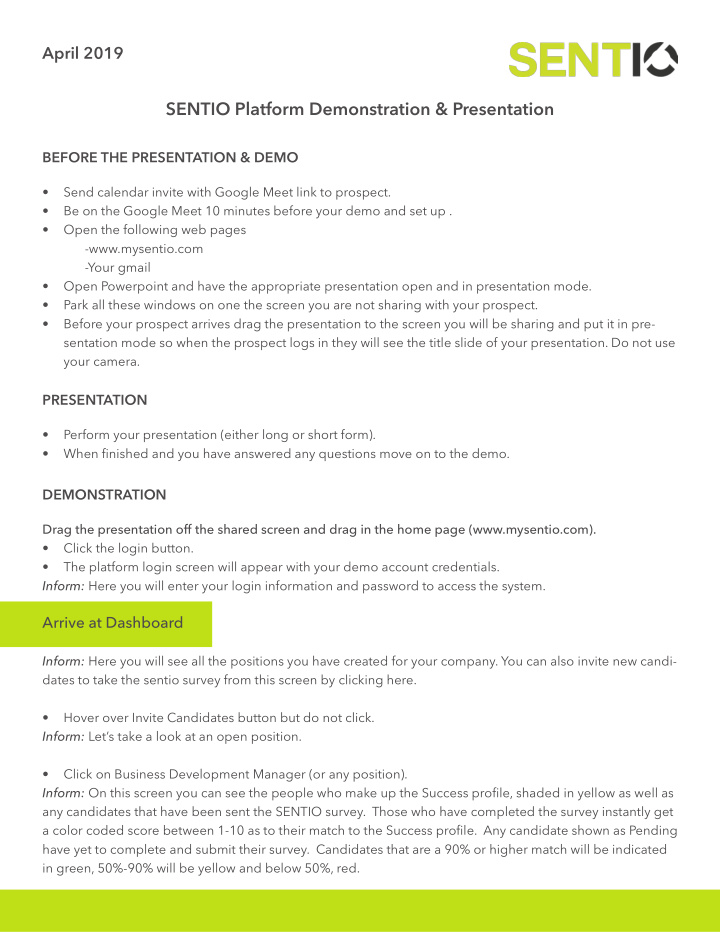

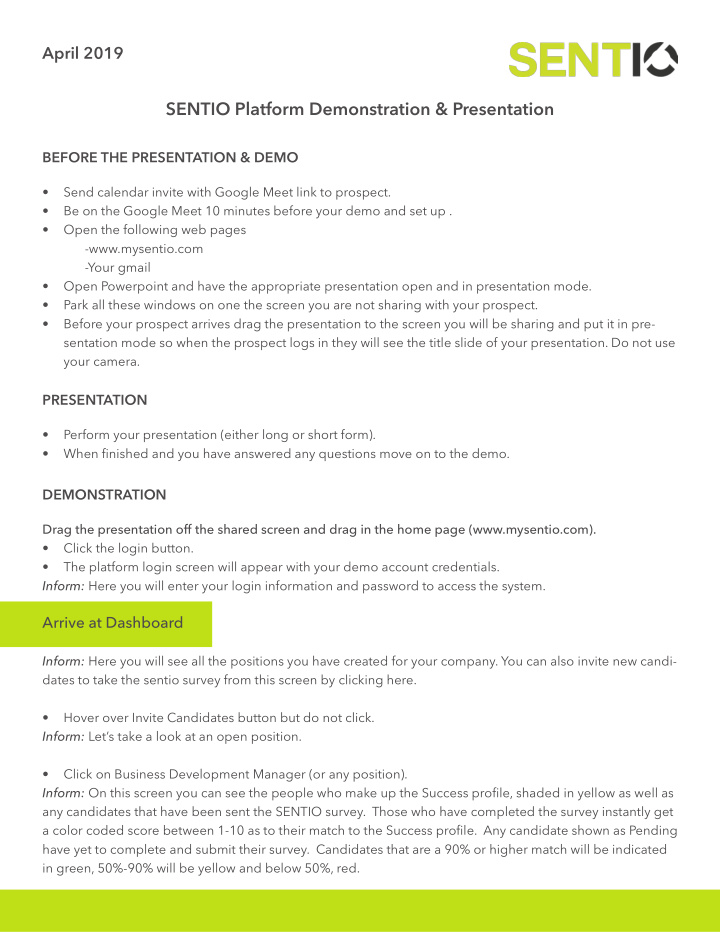

April 2019 SENTIO Platform Demonstration & Presentation BEFORE THE PRESENTATION & DEMO • Send calendar invite with Google Meet link to prospect. • Be on the Google Meet 10 minutes before your demo and set up . • Open the following web pages -www.mysentio.com -Your gmail • Open Powerpoint and have the appropriate presentation open and in presentation mode. • Park all these windows on one the screen you are not sharing with your prospect. • Before your prospect arrives drag the presentation to the screen you will be sharing and put it in pre- sentation mode so when the prospect logs in they will see the title slide of your presentation. Do not use your camera. PRESENTATION • Perform your presentation (either long or short form). • When fjnished and you have answered any questions move on to the demo. DEMONSTRATION Drag the presentation off the shared screen and drag in the home page (www.mysentio.com). • Click the login button. • The platform login screen will appear with your demo account credentials. Inform: Here you will enter your login information and password to access the system. Arrive at Dashboard Inform: Here you will see all the positions you have created for your company. You can also invite new candi- dates to take the sentio survey from this screen by clicking here. • Hover over Invite Candidates button but do not click. Inform: Let’s take a look at an open position. • Click on Business Development Manager (or any position). Inform: On this screen you can see the people who make up the Success profjle, shaded in yellow as well as any candidates that have been sent the SENTIO survey. Those who have completed the survey instantly get a color coded score between 1-10 as to their match to the Success profjle. Any candidate shown as Pending have yet to complete and submit their survey. Candidates that are a 90% or higher match will be indicated in green, 50%-90% will be yellow and below 50%, red.
DEMONSTRATION • Hover over each part of the screen as you explain it using your mouse as a pointer. Inform: If you click here, on MMA Report you can see the complete Mental Makeup Analysis of the candidate. Arrive at MMA Report Inform: There is a tremendous amount of information about the individual here. A brief overview of the candidate’s personality can be found here and here. • Hover over grey area on the left side of the screen and the center panel. • Scroll down to the Organizational Comparison section. Inform: If you have multiple Success Profjles for multiple positions, here you will see the candidate compared to each Sucess Profjle you have created. Sometimes a candidate is a poor match for the job they are applying for but a better match elsewhere, especially for entry level roles. • Scroll down to The SENTIO Matrix. Inform: Here you can see graphically how this individual candidate stacks up to other candidates for the position. If you hover over any of the attributes it will give you the defjnition. • Scroll down to Success Profjle v. ,candidate name> section. Inform: This is where you can see the individual personality characteristics versus those of the Success Profjle. • Scroll down to Gap Analysis. Inform: Here you can see the largest gaps in behavior characters of the candidate versus the Success profjle. In this case you can see the largest difference is in <attribute name>. • Click the back button to return to the position dashboard and again to return to the main dashboard. Create a New Position Inform: Let me show you how fast and easy it is to add a new position. • Hover over Create New Position and click. Inform: You will see instructions, but all you need to do is name the new position. • Type in an appropriate position for your prospect. • Drop down the survey category menu. Inform: Just select a survey appropriate for the position. If nothing stands out just use the general survey, then click Create Position.
DEMONSTRATION Build a Success Profjle • Click button to invite top performers. Inform: Here you can enter your top performers emails, one at a time, cut and paste from a spread sheet or upload a CSV fjle. I’ll just type my own email address here for demonstration purposes. • Type in your email address. • Type in your name. • Hover over the Custom Email text. Inform: Here you can add a personal message to your employee participating in the process. • Type in, Please have this back to me by Friday or something witty. • Click Send Email Invitation. You will be directed to the Success Profjle for the new position. Inform: Here you will see my survey as Pending since I have not submitted the survey. One I do the system will add me to the Success Profjle automatically. • Drag your email inbox onto the screen you will be sharing with your prospect. Inform: Here you can see my inbox and the invitation to take the SENTIO survey. • Open the email and read the fjrst few lines and hover over Take SENTIO Survey. Inform: Click here to be taken to the SENTIO survey. • Click button and show survey. Scroll down to Submit Survey. Inform: Click here to submit survey. Invite Candidates to Survey Drag your inbox off screen. You will see where you left off on the platform. Inform: Now that we have invited top performers to the Success profjle we will want to invite candidates. Candidates can be invited even if the Success Profjle surveys aren’t in yet. The system makes that consideration.. Just click on Invite Candidates. • Click link. Inform: You can create a unique URL for this position that can be 1) copied and pasted into an email to the candidate or 2) posted on job boards, social media or on your careers page linking candidates directly to the survey. Once the survey is complete the results will appear in your dashboard. • Scroll down to Invite Individual Candidates. Inform: Here you can enter the emails of candidates individually, as a group or in an uploaded CSV fjle. Just like we did for the Success Profjle I’ll put my name, email address and a note here.
DEMONSTRATION • Enter information and click Send Email Invitation. • Drag your email inbox onto the screen you will be sharing with your prospect. Inform: Here you can see my inbox and the invitation to take the SENTIO survey. • Open Email • Read the fjrst few lines. Inform: Click here to be taken to the SENTIO survey. • Scroll down to Submit Survey. Inform: Click here to submit survey. Exploring the Position Dashboard • Drag your inbox and survey window off the shared screen. You will be back at the position dashboard. Inform: All surveys will show as Pending until they are completed and submitted. Once they are your dash - board will show the results of all surveys taken and candidate comparison to the Success Profjle. • Hover over Add Candidate Without Assessment. Inform: Here SENTIO provides typical applicant tracking system capability so all of your applicants/candi- dates information can be kept in one place. Inform: Here you can add applicants one by one, from a spreadsheet or upload a larger list. In addition you can capture and store resume or other documents, like an application here. • Type your own email address in Add candidate and click button. Inform: You will be brought back to the position dashboard and see the entry designahed Has Not Been Sent Survey. • Hover over added candidate. Inform: At any time you can send this person a survey and have them compared to the success profjle for the position. Return to Primary Dashboard Inform: That’s how the platform works. The result is an unprecedented look at how candidates match your top performers. Don’t confuse how easy the platform is to use for simplicity. Behind the scenes there is advanced artifjcial intelligence, machine learning and complex mathematics sorting through million of data sets to get you an accurate and comprehensive of candidates to your best people. Best of all packages start at just $99/month. Let’s get you started and set up a free trial now.
Recommend
More recommend