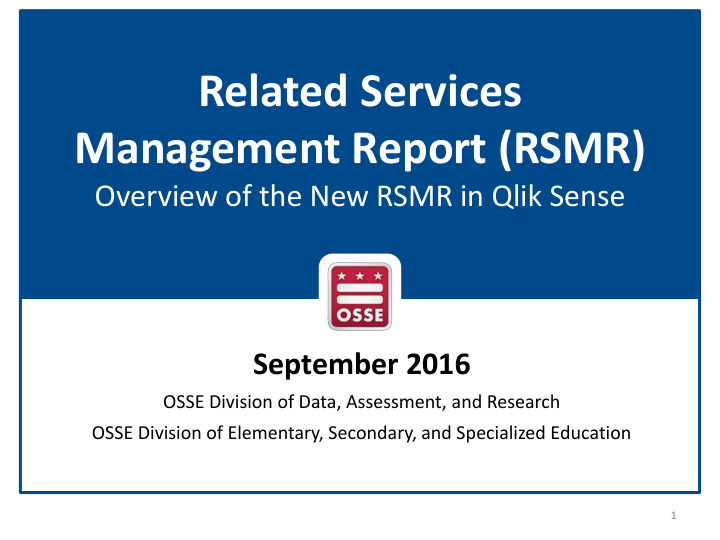

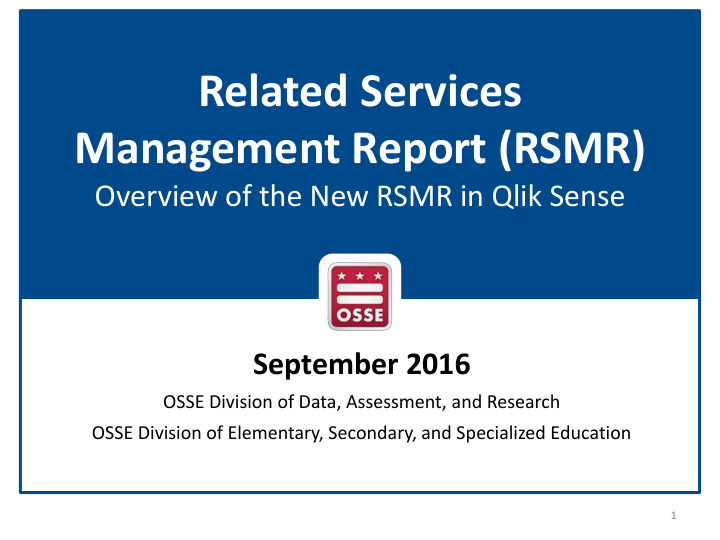

Related Services Management Report (RSMR) Overview of the New RSMR in Qlik Sense September 2016 OSSE Division of Data, Assessment, and Research OSSE Division of Elementary, Secondary, and Specialized Education 1
Training Agenda I. Introduction to the RSMR II. Current RSMR tool in SEDS III. Overview of Qlik Sense IV. New RSMR Tool in Qlik Sense V. RSMR Case Studies VI. Missed Services VII.Conclusion 2
Introduction to the RSMR Purpose of Report Contents of Report 3
Purpose of the RSMR • The RSMR is a report that compares the amount of time a related service is prescribed on a student’s IEP to the amount of time the service is actually provided. • The RSMR is based on data entered by the service provider via the Service Logging Wizard in SEDS. • This report assists school leaders and managers in: – Determining if providers are delivering services as prescribed on the IEP (e.g., duration, frequency, setting, etc.) – Managing caseload assignments, – Managing service provider resources, and – Addressing any discrepancies in services to students. 4
Contents of the RSMR The RSMR pulls together data from SEDS, including: • Student names and demographic info • Amount and types of services prescribed on IEP • Amount and types of services provided over a set time period • The providers assigned on the IEP and/or who delivered the services (if different) • Amount of missed services and reasons for missed services The report also includes calculations generated from the raw data: • Percent of services prescribed that were completed • Productivity percentage for providers 5
Current RSMR Tool in SEDS How to Generate a Report Report Access and Display 6
How to Generate a Report in SEDS Any service provider who uses SEDS to log services also has the ability to generate the RSMR for his/her own caseload. However, a valid email must be listed on your ‘My Info’ page in order to view the report. Within SEDS, click “School System” then “Reports.” From the list of reports, select “Related Services Management Report (e xcel).” 7
How to Generate a Report in SEDS Select the time period, provider, and school. Then select the type(s) of service provided. Select the school category, if applicable, and the type of report (PDF or Excel). Then generate the report. 8
Report Access and Display in SEDS It may take several minutes for the report to become available. You will receive an email when the report is ready. Generated reports can be found under the ‘My Reports’ tab. The first part of the report will display school and provider information, and demographic info for the student. 9
Report Access and Display in SEDS The report displays what is prescribed on the student’s IEP, the amount of services provided, the percentage of services completed, and the provider’s productivity. It also displays the amount of time logged as missed services for each category of missed service. 10
Report Access and Display in SEDS The RSMR can also be displayed in ‘student view’ which shows all details about each student separately. This is in PDF format only. 1234567890 Jane Doe Pamela Provider Similarly, a PDF report can be generated in ‘provider view’ which lists all of the students to whom a provider has been assigned, the total time as prescribed on all student IEPs, and the total time the service was delivered. 1234567 Jane Doe 1234567 John Doe 1234567 Jimmy Doe 11
Overview of Qlik Sense Purpose of Qlik Qlik Dashboard Types of Applications Access to Qlik Qlik Trainings and Resources 12
Purpose of Qlik What is Qlik Sense? Qlik Sense is a self-service data application that empowers users to easily create a range of flexible, interactive visualizations. Qlik Sense delivers: • Visualization • Ease of exploration • User-driven, drag-and-drop creation • Collaboration and storytelling 13
Qlik Dashboard Below is a screenshot of an LEA’s Qlik dashboard. Streams Applications The LEA stream – contains applications applicable to the LEA and may contain student level data. NOTE : All student level data will only appear if the student is associated with the LEA. The OSSE steam – contains applications with general state level data applicable to all LEAs. 14
Types of Applications The availability of applications within Qlik is determined based on your SLED credentials. Below is a list of the applications within Qlik : 1. Ninth Grade Transition 2. Attendance Anomalies 3. Charter Sector Attendance 4. PARCC and MSAA Results 5. SLED Roster and Assessments 6. Unified Data Errors for the 2016-17 school year 7. Related Service Management Report (RSMR) 15
Access to Qlik In order to access Qlik, a user must complete two steps: 1. Obtain SLED credentials • To receive SLED credentials, send an email to SLED.info@dc.gov 2. Receive a token from OSSE • LEA SE POCs listed on the official LEA Contact List in eSchoolPlus have been granted a token, and should have received an email from OSSE.DARtraining@dc.gov. • LEA Data Managers are responsible for updating this list. 16
Access to Qlik There are multiple ways to access Qlik. Below are the two common ways: 1. Go to SLED and click on the Reports tab. Click on the OSSE Analysis Tool 2. Go directly to: https://analysis.osse.dc.gov 17
Qlik Trainings and Resources OSSE Qlik Sense Training for LEAs: http://osse.dc.gov/node/1142807 New to Qlik Sense Videos: http://community.qlik.com/ docs/DOC-6932 18
New RSMR Tool in Qlik Sense Report Dashboard Report Features Scope of Report Access to Report 19
Report Dashboard Once you click on the RSMR app, you will see the six sheets below in the app overview. 20
Report Features Each of the six sheets features different parts of the RSMR, and displays the data in unique ways. The six sheets include: 1. Introduction 2. Prescribed and Delivered Metrics Per Time Period 3. Prescribed and Delivered Metrics Per Provider 4. Prescribed Details 5. Delivered Services Details 6. Summary 21
Scope of Report In the RSMR application, a user can select from over 20 data elements to filter and sort. The most common filter categories are provided on the main dashboard. 22
Scope of Report Within Qlik, users can easily add or remove a filter by either: 1. Clicking on the data element itself, or 2. Clicking on the global selector icon in the upper right corner. 1 2 23
Access to Report The RSMR application will only be available to LEA Special Education Points of Contact (LEA SE POC). • Service providers and nonpublic staff will not be able to access the RSMR application in Qlik. • However, LEA SE POCs can easily provide PDF and/or Microsoft Excel copies of reports to providers and staff through email. Right click on the data element to export to Excel. 24
RSMR Case Studies Provider Productivity Report Student Level Report School Level Report Errors in Services Least Restrictive Environment 25
Case Study 1: Provider Productivity Report The LEA SE POC wants to see what a certain provider has been up to lately. The POC selects the provider’s name from the ‘Delivered Logged Provider’ list. The POC could also search by National Provider Identifier (NPI), if easier. This selection automatically grays out all services that this provider does NOT provide. The POC could also filter by specific students on the provider’s caseload. Only the students on the caseload are available for selection. The others are grayed out. 26
Case Study 1: Provider Productivity Report The third sheet in the RSMR app is Prescribed and Delivered Metrics Per Provider This chart compares the provider’s productivity vs. services completed. A provider’s productivity can exceed 100% if they: • Provide additional minutes beyond what is prescribed. • Log a missed service when the student is absent/not available, and then log the same service again when actually delivered. This chart shows the amount (in minutes) of each type of service. This information is pulled from the ‘Service Type’ menu in the service logging wizard in SEDS. 27
Case Study 1: Provider Productivity Report The fifth sheet in the RSMR app is Delivered Services Details This sheet lists the details for each student’s IEP, which saves the viewer the hassle of looking up this information on each IEP. This sheet also lists the details of each service log that falls within the date range selected for the report, including service logs for missed services and make-up services. 28
Case Study 2: Student Level Report The LEA SE POC selects a specific student from the “Student Name” list to see what services a specific student has been receiving over a designated time period. This selection automatically grays out all services NOT prescribed for this student. Only the providers that service this student can be selected for this report. All other providers are grayed out. In some cases, the “Assigned Provider” on the IEP will differ from the “Delivered Logged Provider” if services were provided by someone other than RSP designated on IEP. Both are viewable here. 29
Recommend
More recommend