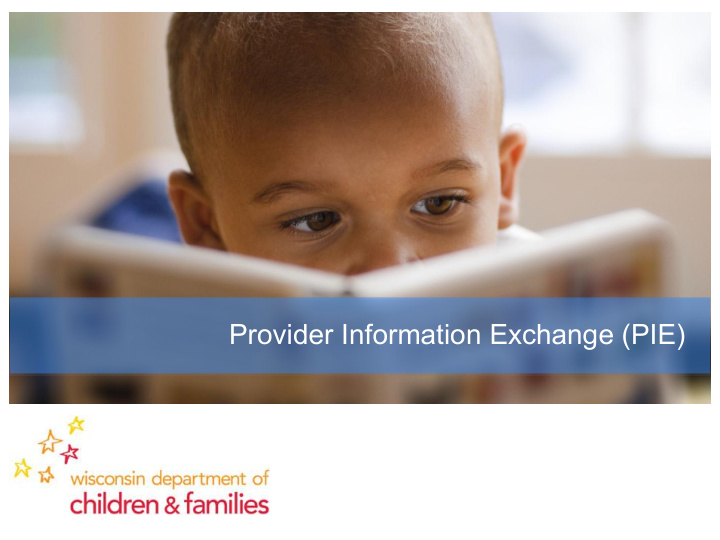

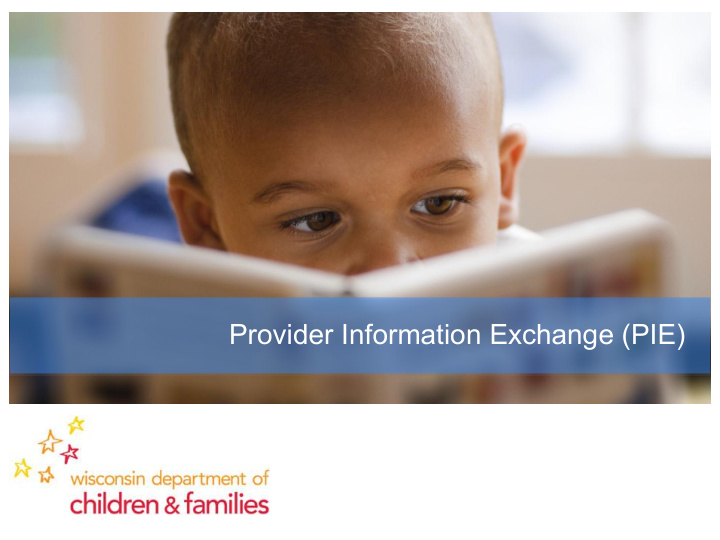

Provider Information Exchange (PIE)
Introduction • Welcome everyone! Today we’ll be talking about an exciting new program being rolled out throughout the State called PIE, otherwise known as the Provider Information Exchange. • Before we get started, I want to speak to those of you calling in via the phone, please mute your phones by pressing *6. • For those joining us via Windows Live Meeting, we encourage you to send in your questions using the Q&A Button. • Are we ready? Okay, let’s get started! dcf.wisconsin.gov
Agenda for Training • Introduction to PIE • Getting into PIE • PIE Structure • Uploading Files to PIE • Downloading Files from PIE • Setting Alerts • Walk through the CBC Process • PIE Administration • Requesting Security Changes • PIE Related Memos • Questions and Answers dcf.wisconsin.gov
Introduction to PIE • The questions I heard most during the set up process were “What is PIE; why do we need to change things; will anything change regarding who I work with; and how do I use this new system? Good questions. • PIE is the new method we’re using to transfer files between your organization and the State. It’s more secure and offers you the ability to send larger file sizes at one time. So for example, if you’re one of those lucky people who used to have to break your emails up into five and six 15mb file attachments, this new process eliminates that need -- and it’s more secure. PIE will also be used with upcoming Rate Regulation and Performance Based Contracting programs. You will still work with the same people you’ve always worked with, the only • thing changing is the method we are using to transfer files. In the past you used email file attachments, now we’ll use PIE with shared folders. • SO, how do we use this new tool? dcf.wisconsin.gov
Getting Into PIE • Go to PIE URL, https://share.dcf.wisconsin.gov/pie. • Note: Save this link as a favorite! • You will be prompted for a user name and password. • In the User Name field, type WIEXT\ and the username you created to access PIE. • In the password field, type the password you created for this account. • Click OK to enter PIE. dcf.wisconsin.gov
PIE Structure • Home Page • Announcements • Your Document Library • Shared Documents dcf.wisconsin.gov
Uploading Files to PIE • Click on your facility’s document library. • Click on the folder you would like to upload the file to. • Click Documents on the ribbon bar at the top of the page. • Click Upload Document from the menu that appears at the top of the page. dcf.wisconsin.gov
Uploading Files to PIE • On the Upload Document screen, click Browse. • Find the file on your computer that you wish to upload, click it and click Open. • On the Upload Document screen, click OK. • Your Document should now show in the folder with a new icon next to it. dcf.wisconsin.gov
Downloading Files from PIE • Click on your facility’s document library. • Click on the folder you would like to download a file from. • Hover over the document and click the dropdown arrow that appears. • Click Send To, then Download a Copy on the menu that appears. • You will be prompted on if you want to save the document, click save. • Navigate to where on your computer you want to save the file and click save to save the file to your computer. dcf.wisconsin.gov
Setting Alerts in PIE • Click on your facility’s document library. • Check the box next to the folder you want to receive an alert for. • On the menu that appears at the top of the page click Alert Me. dcf.wisconsin.gov
Setting Alerts in PIE • Fill out the Alerts form and click OK. dcf.wisconsin.gov
CBC Process Walk-through • Live Walkthrough of the CBC Process in PIE. dcf.wisconsin.gov
PIE Administration • There are two different roles in PIE. The first is the day to day user, the person who uploads and downloads files to the folder. In the past this might have been the person who sent email attachments to CBC or Rate Regulation. • The second role is the Admin (Administrator), sometimes referred to as the Lead Contact. The admin is the person authorized to make changes to all user access within your organization. In many smaller organizations, the Admin might also be the user who does the work of uploading/downloading files, which is fine. • As you start using PIE, there might come a time when you’ll need to add or remove a user’s access to one of your folders. Here’s how this process works. • dcf.wisconsin.gov
Requesting Security Changes in PIE • Only PIE Admins/Leads for each facility can request changes to security in PIE for staff of their facility. • Click Add or Delete Document Library Security Request. dcf.wisconsin.gov
Requesting Security Changes in PIE • Fill out the Form • User ID of the person that the security change is being requested for. • Find your facility name in the dropdown and select it. • Role is what folders the person should be able to access • Caregiver Background Check • Performance Based Contracting • Rate Regulation • All three • Select add or delete to add or delete the person’s access. • You will receive an email when the request is complete. dcf.wisconsin.gov
Links to PIE Related Memos The following memos have been released by DCF Regarding PIE. • 2012-16 - Caregiver Background Check Requirements for Agency Staff and PIE Requirements-Residential Care Centers • 2012-15 - Caregiver Background Check Requirements for Agency Staff and PIE Requirements-Group Homes 2012-14 - Caregiver Background Check Requirements for Agency Staff and • PIE Requirements - Child Placing Agencies • 2012-13 - Caregiver Background Check Requirements for Agency Staff and PIE Requirements-Shelter Care • 2012-12 - Provider Information Exchange (PIE) Requirements: Rate Regulation, Caregiver Background Checks and Performance Based Contracting dcf.wisconsin.gov
Questions and Answers Thanks Paul. We probably have some people out there with questions. Before we open the lines here are a couple notes: 1. All questions received will be posted on our FAQ page. dcf.wisconsin.gov
Recommend
More recommend