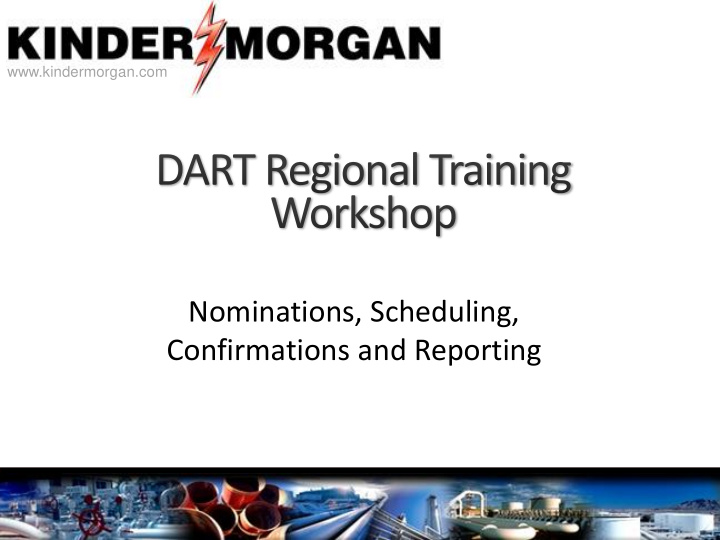

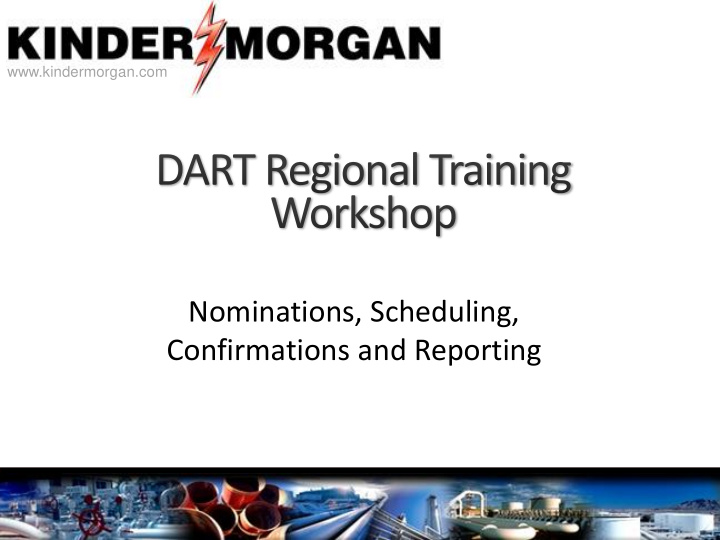

DART Tip – Field Lookups When you hover over a field and “?” appears, double click on the field to get a lookup window 38
Adding a Batch File From the Navigation Panel, expand the Nominations Folder, expand Nomination and choose Not Submitted A Batch List of all ‘Not Submitted’ Batches will appear Click ‘Add Batch’ 39
Adding a Batch File (cont) Populate the highlighted fields Highly suggested to use the Description Field for information about the Batch File Save 40
Adding a Batch File (cont) There are three ways to enter Nominations online Enter New Nominations • Allows user to enter nominations in the NAESB Nomination Matrix screen Copy Old Nominations • Allows user to query a date and copy previously nominated PINS Upload Nominations • Allows user upload saved nomination files 41
Exercise #6 Create a new Batch File • Begin and End Date is Today’s Gas Day • Enter Batch information – Cycle: Best Available (Default) – Contact Name and Contact Phone: will Default to you – Description: Give meaning to your Batch file by adding a name or title. (Ex. “August Baseload”) – Role is “Broker/Shipper” (Default) – Save • Select “Enter New Nominations” from the next pop up window 42
How to Enter New Nominations Double click in the Rec/Del Loc Prop for a Location Lookup table Click the ‘Name Contains’ Radio Button In Filter criteria, enter “ ( “ followed by the first few letters of the EPNG Loc Desc and click Filter Double click on the desired PIN and it will populate on the Matrix Screen 43
Basic Nomination Matrix The Matrix view can be expanded or minimized using the highlighted check boxes 44
Vol Type, Contract, PIN and GID Lookup features Drop Down list for Vol Type Double click for: Srv Req K Rec (Contract Lookup) Loc Prop (Location Lookup) ID Prop (Customer Lookup) 45
Adding New Nomination Line Items Enter the Rec/Del Loc Prop (PIN) Use the dropdown list in the Vol Type column to select the Volume Type After Vol Type is selected, DART highlights the required fields in turquoise Rank is a mandatory field; DART default rank is 500 46
Exercise # 7 Enter Batch Data 2 Buys @ Keystone Pool 1 Sell @ Keystone Pool 1 transport from Keystone Pool to DSCALEHR 2,000 Dth 5,000 Dth Sell Buy (GID) (GID) 302132 KEYSTONE POOL 7,000 Dth 10,000 Dth Buy (GID) Transport Source Disposition 12,000 Dth 12,000 Dth 47
Keystone Pool PIN in Balance Status Bar shows the Upstream/Downstream totals and any variance (Pin MUST be in balance) Note the Counter Prty Nom Column This will display Counterparty nominations for Buy and Sell Vol Types Click Save and Validate 48
Exercise #7 continued “GO” to DSCALEHR PIN and enter Off System Market Validate, Change Path Rank from 500 to 100 Submit Batch 2,000 Dth 5,000 Dth Sell Buy (GID) (GID) 302132 KEYSTONE POOL 7,000 Dth 9,750 Dth 10,000 Dth 9,750 Dth Buy 301016 Off System (GID) Transport Transport Market (GID) DSCALEHR Source Disposition Source Disposition 12,000 Dth 12,000 Dth 9,750 Dth 9,750 Dth 49
Use the “GO” button to go from Keystone Pool Pin to DSCALEHR PIN The transport line populates as the Upsteam Nomination (Supply) @ DSCALEHR 50
Enter Off System Market, Validate and change Path Rank 51
Contract Path Tab The Path Rank will default to 500, unless shipper changes the priority Return to the Batch Locations tab and Submit the Batch 52
How to Copy Old Nominations Previously nominated PIN(s) can be copied for a new cycle or gas day Volume and Ranking can be changed New PINS, Counterparties and Vol Types can be added From the Not Submitted Screen, click Add Batch (refer to slide #40) Select “Copy Old Nominations” 53
Copy Old Nominations (cont) Select the Gas Day to copy All the PINS and nominations for the gas day selected will display with quantities “Check to Select Row” to select individual PINS to copy, OR Choose “Select All” for all PINS and then Copy Make changes, save, validate, change Path Rank if applicable and submit 54
Exercise #8 Add a New Batch using Copy Old Nominations • Add a Batch for a new Gas Day and ‘Copy Old Nominations’ – Enter Gas Day from Exercise #7 and Retrieve • ‘Select All’ and Copy • Select the Keystone Pool PIN – Zero out the 10,000 dth Transport Record – Sell the 10,000 to another Counterparty (use the Lookup Feature) – Save and Validate the Keystone Pool PIN • ‘GO’ to DSCALEHR PIN and zero out the transactions – Save and Validate the DSCALEHR PIN • Click on ‘Batch Locations’ • “Submit” your Batch File to the pipeline for processing 55
Upload and Download Nominations Uploading Nominations • From the Not Submitted Screen, click Add Batch • Select Upload Nominations • On the Batch Detail screen select Upload 56
Uploading Nominations (cont) Select File and Open Review, Save, Validate and Submit Nomination Upload Matrix in Appendix A 57
Download Nominations Downloading Nominations • From the Submitted or Not Submitted Screen, open a Batch • Select Download • Select Drive, Name File and Save 58
Nominations Download File Excel File w/3 Tabs 1) Supply Tab 2) Market Tab 3) Contract Paths 59
Not Submitted Batch List Actions Reset Batch – Changes the status of a batch from “Error” or “Hold” to “Draft” Change Batch – Allows user to change Batch ID Description, Gas Day and/or Cycle Delete Batch – Allows user to delete a batch Other things to note: Shippers can have more than one Batch file for a given gas day and/or cycle Batches with overlapping PINS, the last Batch submitted to pipeline is used for scheduling 60
Submitted – Batch List Submitted / Nominated Batch files cannot be edited To change a previously submitted transaction or enter a new transaction to a PIN, create a new Batch File. Correct or add new nomination information Save, Validate, Enter Path Ranking (if different from Default 500) and Submit this new Batch file for processing This Batch will overwrite the previous Batch file 61
Submitted Batch List – Status Upon User submittal the Status will display “Submitted” Once the Pipeline has received and processed the Batch, the status will display “Nominated” 62
Buy/Sell Mismatches List Quick reference for Buy/Sell mismatches leading up to nomination lockdown and after scheduling Summary Screen Mismatch Detail Screen Highlight a row in the Summary Screen and double click to view details of Buy / Sell mismatches 63
Exercise #9 View Buy / Sell Mismatches List • Enter flow day and cycle for the Batch file we submitted to the pipeline in exercise #7 • Unclick “Mismatches Only” box • Click on “Show All Svc Req” box • Do you have a Buy/Sell mismatch? • Select a record in the data grid that shows a “Variance” • Right click and select the “details” report 64
www.kindermorgan.com
Using Ranks in DART The highest priority rank is 1 and the lowest is 999 Default rank is 500 Rank column headers in DART are NAESB compliant • Up /Dn Rank (non transport record ) and Rec/Del Rank (transport record) 66
Reduction from Green Buy 67
Reduction from Yellow Off System Market 68
Exercise # 10 - Pipeline Constraint Constraint at CORN LPW, following the ranks identify the Transport, PIN(s) and Supply/Markets affected 69
www.kindermorgan.com
Confirmation Methods Passport The DUNS and Svc Req K are required in the Passport system to match a nomination. All other fields are dependent on the customers scheduling system and what information they need. DART Methods Note: DART uses the GID to cross- reference to an entity’s DUNS Dual Entity – The DART Shipper DUNS and the Off System Counterparty DUNS are required and matched in confirmations 71
DART Confirmation Entry There are three methods of confirmation: Confirmation through Electronic Data Interchange (EDI) Confirmation by Exception (Auto Confirmation) – DART will automatically confirm all parties and volumes Online Confirmation – Operators can log into DART to perform confirmation actions 72
Confirmations by Exception(Auto-Confirm) 1. Click on Navigation Panel 2. Click the “+” next to Nominations 3. Click on “Maintain Confirmation by Exception” which will open the screen below. Select PIN from Matrix below 1 2 Right click to receive the pop-up window below. Select “Change Item” 3 73 Set Indicator(s)
Confirmations by Exception(Auto-Confirm) Set all Operator Points 2 Save changes 1 Set Indicator(s) 74
Confirmation by Exception Changes cont. PASSPORT DART Auto-confirm for Same Party, all cycles, includes FDD (S) Auto-confirm for all Parties, all cycles, No Confirmation by exception, all cycles, all FDD (L) transaction types Auto-confirm for all Parties, all cycles, includes FDD (D) Auto-confirm for all Parties, Cycles 1-5, No FDD (Y) Confirmation by exception, Cycles 1-5, all transaction types Auto-confirm for all Parties, Cycles 1-5, includes FDD (F) No Auto-confirm (N) No Auto-confirm 75
Exercise #11- Setting Confirmation by Exception Review and interpret confirmation by exception screen. Highlight a location in the list to set confirmation type. Right click and select “Change Item” Select the Cycle(s) to be auto confirmed Save preferences 76
Online Confirmations in DART 1. Click on Navigation Panel 2. Click the “+” next to Nominations 3. Click the “+” next to Confirmations 3. Click on “Confirmation” which will open the screen below. 77
Online Confirmations (cont.) Confirmation Data Summary Screen Select the Gas Day and Cycle to be confirmed Nominations requiring a confirmation will be listed in the confirmation matrix Confirmations can not be entered prior to nom submission 78
Online Confirmations (cont) Click on the plus (+) sign for expanded view and to enter confirmation Confirm All Lines Option: all transactions will be confirmed 100% 79
Online Confirmations (cont) Submit 2 Entering a confirmation Confirmation Enter 1 Confirmation Quantity 80 *Expanded View
Online Confirmations in DART (Cont.) Entering an under-confirmation *Expanded View Submit Confirmation 3 Enter 2 Reduction (RR) Enter under- code 1 Confirmation Quantity Reduction Codes 012 No Corresponding Nomination – Used by the operator to declare that they do not have a corresponding nomination on their system. 81 CPR Confirming Party Reduction – Used when an operator under confirms off-system supply or off-system market transactions at their location(s).
Exercise #12 Review and interpret volumes on source pin(s) and disposition pin(s) Confirm all transactions Enter under confirmation Enter reduction reason code 82
www.kindermorgan.com
Scheduled Quantity Reports-Shipper Sched Qty is a summary for a date or date range Select a row and right click to view “Scheduled Quantity for Shipper Matrix” or click button in upper left hand corner of screen Sched Qty Shipper Detail (RS) and Summary (RS) are printable Crystal Reports Replaces 86T, 86P and 86C Passport Reports 84
Scheduled Quantity for Shipper Matrix 85
Sched Qty Shipper Detail (RS) 86
Sched Qty Shipper Summary (RS) 87
Scheduling Quantity Reports - Operator Scheduled Qty Oper is a summary for a date or date range Select a row and right click to view “Scheduled Quantity for Op Matrix” or click button in upper left hand corner of screen Sched Qty Oper Detail (RS) and Summary (RS) are printable Crystal Reports Replaces 74Rpt 88
Scheduling Quantity for Operator Matrix 89
Scheduling Quantity Oper Detail (RS) 90
Scheduling Quantity Oper Summary (RS) 91
Exercise #13 – Reviewing Scheduled Reports Retrieve and review scheduled volumes shipper or operator report SHIPPER OPERATOR Sched Qty Sched Qty Oper Sched Qty Shipper Detail (RS) Sched Qty Oper Detail (RS) Sched Qty Shipper Summary (RS) Sched Qty Oper Summary (RS) 92
www.kindermorgan.com
Imbalance Management - Shipper Shipper Imbalance Drilldown (Passport) 94
Imbalance Management - Shipper Shipper Imbalance Drilldown Select a row from the matrix then right click for additional information 95
Imbalance Management - Shipper EPNG-Contract Daily Report-Provides contract imbalance by day EPNG-Contract Denominator EPNG-Contract Daily Payback EPNG-Monthly Location Activity EPNG-Daily Location Activity 96
Imbalance Management - Shipper EPNG-Contract Daily Report 97
Imbalance Management - Shipper EPNG-Contract Denominator 98
Imbalance Management - Shipper EPNG-Contract Daily Payback 99
Imbalance Management - Shipper EPNG-Monthly Location Activity 100
Recommend
More recommend