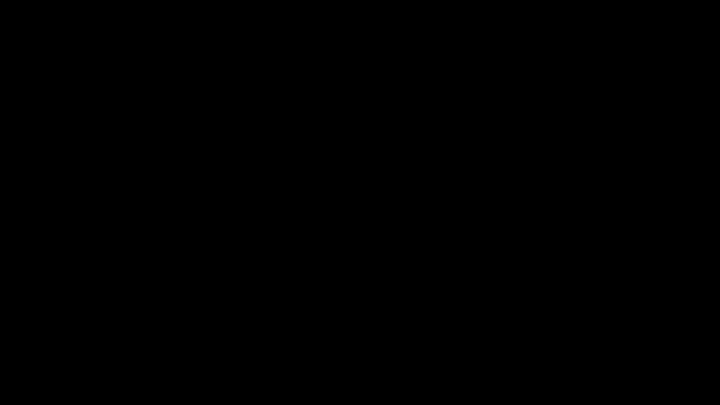

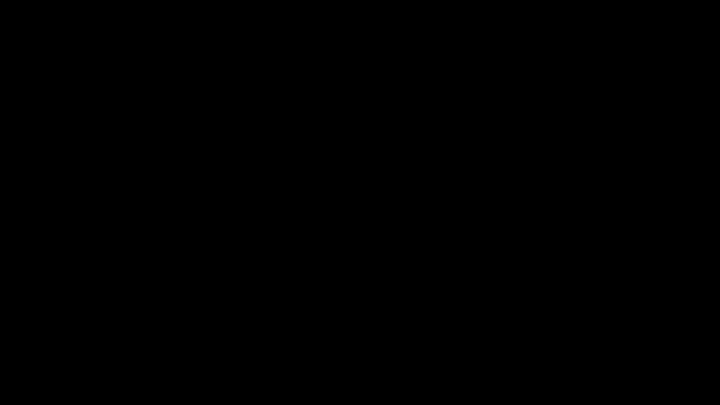

NAVIGATING YOUR HDHP WITH HSA July 2017
Setting Up a User Account Open your web browser and go to the IBXpress website which can be found on the back of your ID card. Click either Log In (if you have previously been on the member website) or Register (if it is your fjrst time on the member website). NAVIGATING YOUR HDHP WITH HSA
Setting Up a User Account If you have not registered before, provide the required information on the Registration page. Make sure you have your Member ID card or Social Security Number available. Click continue and follow the instructions. • Create a Login ID that is 6 to 15 alphanumeric characters. • Create a Password that is at least 8 characters long, does not begin with a number, contains a combination of both letters and numbers, contains at least one upper case letter and one lower case letter, and does not contain spaces. • Select a Security Question and provide the Security Answer . NAVIGATING YOUR HDHP WITH HSA
Landing Page The Landing Page gives you shortcuts to most HSA activities. Under the Claims & Spending menu , you can go to My Claims Overview , Spending Account Summary , and Submit a Reimbursement . NAVIGATING YOUR HDHP WITH HSA
Spending Account Summary The Spending Account Summary shows you your HSA balance, gives you a history of HSA transactions and provides links to other HSA activities through the Related Links side bar. NAVIGATING YOUR HDHP WITH HSA
Benefjts Usage To see where you stand relative to your deductible and Out of Pocket maximum, click on Benefjts Usage under Benefjts . NAVIGATING YOUR HDHP WITH HSA
Reviewing Your Claims To review your claims: Once you have logged on at ibxpress.com on the landing page choose My Claims Overview under Claims & Spending My Claims Overview allows you to see claims for you and your dependents NAVIGATING YOUR HDHP WITH HSA
My Claims Overview You can see if there are any claims that are available to be paid or if they have already been paid based on the orange bar. The Narrow Your Results area allows you to expand or narrow what claims you see. • Change the date range • Filter to items that require action • Add/exclude dependent claims • Filter to a specifjc coverage type Click “ Download ” to generate a pdf of your claims. NAVIGATING YOUR HDHP WITH HSA
Paying Your Claim Remember, if you paid your claim already with your Debit Card DO NOT PAY the claim again even if it says REIMBURSE OR PAY. IF you paid cash for the claim, DO NOT PAY THE CLAIM again. NAVIGATING YOUR HDHP WITH HSA
Paying Your Claim Click My Claims Overview under Claims & Spending to view claims that have been fjled. If you paid for a provider claim with your HSA debit card you can “ Mark as Paid ” Click on a claim you would like to submit. Choose Reimburse or Pay . Note that if you did not pay for a drug claim with your HSA debit card you will need to follow steps outlined later in this presentation. DO NOT PAY the claim again if you have already paid for it either by the Debit Card or your own monies NAVIGATING YOUR HDHP WITH HSA
Paying Your Claim After clicking on Reimburse or Pay : • Indicate if you want to pay “Myself” or “Provider” • Check the box by the amount of the claim(s), and • Click Submit. After you submit, the system will ask you to confjrm the payment. Remember : If you have the invoice and the amounts match (or the totals match) you can pay the “Provider.” If you choose pay “Myself” the amount will come to you and you will have to pay the provider. NAVIGATING YOUR HDHP WITH HSA
Paying Your Claim Once you confjrm you will return to the claims page and the HSA request will display as “ Approved ” until payment is generated, at which point it will display “Released.” NAVIGATING YOUR HDHP WITH HSA
Paying Your Claim If you have already paid a claim (other) with your HSA debit card or you do not want to use the spending account to pay, you can click on “ Mark/ Unmark as Paid .” If you later decide you want to pay yourself back, you can open the medical claim and it will allow you to “Unmark” and pay yourself. Only use Mark as Paid if you have used your Debit Card to pay the claim or decide to use your own monies (not your HSA) to pay the Claim. NAVIGATING YOUR HDHP WITH HSA
Finding Your Plan Activity Statement Click on the fjrst medical claim to open it and see if a Plan Activity Statement has been generated and shows on the bottom of the claim information. If a Plan Activity Statement is not available, continue opening your other medical claims until you fjnd one that shows the most recent Plan Activity Statement. Click on Plan Activity Statement to open your most recent statement. Note that there are no Plan The EOB is now called the Plan Activity Statement and they issue Activity Statements for Drug monthly when you have claims for that period. claims. NAVIGATING YOUR HDHP WITH HSA
Your Plan Activity Statement Depending on your browser and security setups, either a new tab will appear or a box may open at the bottom of the page asking if you want to open or save the statement. If you have had activity through your HSA, the fjrst page will show the Total of Spending Account Transactions made from your HSA. In addition, the Plan Activity Summary that includes the claim you selected will display. NAVIGATING YOUR HDHP WITH HSA
Your Plan Activity Statement The second page will show the details of your claim(s) in the top section. In the Benefjts-At-A-Glance section you can see how much of your Deductible, Out-of-Pocket Total Maximum for In-Network claims and Out-of-Pocket Out-of-Network claims remain to be paid. NAVIGATING YOUR HDHP WITH HSA
Helpful Tips REMEMBER: ONLY the claims for the services that are on your medical grid are applied to your plan deductible. It is recommended that you deposit at least enough monies into your account to meet your plan deductible. NAVIGATING YOUR HDHP WITH HSA
Using Your Debit Card • A Spending Account Debit Card works a lot like a bank debit card, however no PIN is available to complete the transaction and it cannot be used at an ATM. • When you purchase qualifjed medical services or products, you simply swipe your card and choose credit . This enables you to access your HSA funds without having to pay out-of-pocket. • You will automatically receive one debit card, but you can also go online to request up to three additional cards free for your tax dependents. NAVIGATING YOUR HDHP WITH HSA
Order Additional Debit Cards To order additional debit cards, go to Spending Account Summary and click on Manage Debit Card Information under Related Links. NAVIGATING YOUR HDHP WITH HSA
Order Additional Debit Cards Once the Profjle tab opens, go to the Order Debit Card section to order a debit card for yourself or for your dependents. NAVIGATING YOUR HDHP WITH HSA
Order Additional Debit Cards If you select for yourself, you will have an option to Submit for a new card. If you select for a dependent, you will have the option of reissuing or adding a dependent card . You can also edit dependent information or add a new dependent from this page. If a dependent is too young for the debit card, they will show as ineligible. NAVIGATING YOUR HDHP WITH HSA
Order Additional Debit Cards From the Spending Account Summary page, choose Manage Spending Account(s) from the left-hand navigation, a new window will open to the Spending Account Profjle page. NAVIGATING YOUR HDHP WITH HSA
Setting Up Direct Deposit This option is if you are paying yourself for a claim payment rather than receiving a check. You can automatically have it deposited in to your account of choice at your bank. From the Spending Account Summary page , choose Manage Your Direct Deposit from the left-hand navigation, a new window will open to the Direct Deposit Information Page NAVIGATING YOUR HDHP WITH HSA
Setting Up Direct Deposit Fill in the Bank Account Type, Bank Routing Number , and Bank Account Number in the applicable boxes and click Submit to set up Direct Deposit. If you set this up and click “pay self” you will not receive a check in the mail; instead the payment goes directly to your bank account. Once you have clicked on the Submit button at the bottom of the page, close the Spending Account Electronic Deposit Information window at the top of the screen to get back to the Spending window. Note : Direct deposit can take up to 7 to 10 days business days to be completed. Until complete, you continue to receive checks in the mail. NAVIGATING YOUR HDHP WITH HSA
Making Contributions to Your HSA This is used if you have elected NOT to make payroll contributions and elect to put your own monies in the HSA. You may also use this tab if you do elect payroll contributions and want to add additional monies to the account as long as you will not exceed the maximum contribution level. If you want to make contributions to your HSA in a method other than payroll deductions, it can be accomplished by choosing Spending Account Summary then Access Your Account Statements from the left-hand navigation, a new window will open to the Accounts Page NAVIGATING YOUR HDHP WITH HSA
Making Contributions to Your HSA Choose Manage Contributions NAVIGATING YOUR HDHP WITH HSA
Making Contributions to Your HSA To make the contribution click on Add New Contribution. NAVIGATING YOUR HDHP WITH HSA
Recommend
More recommend