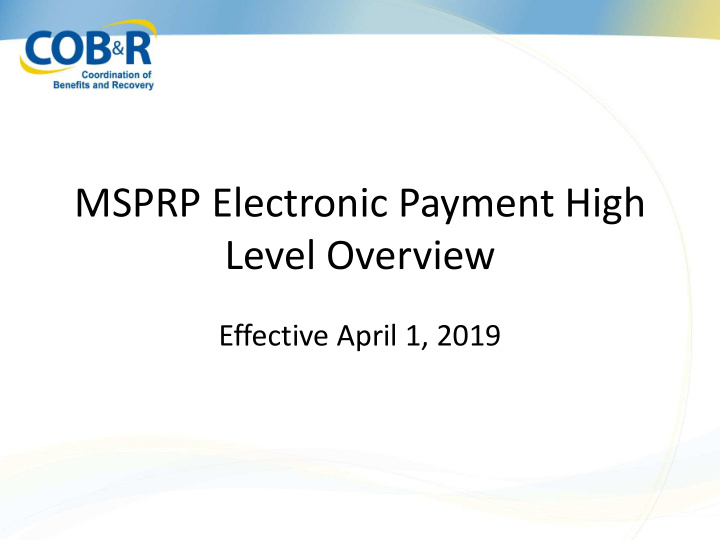

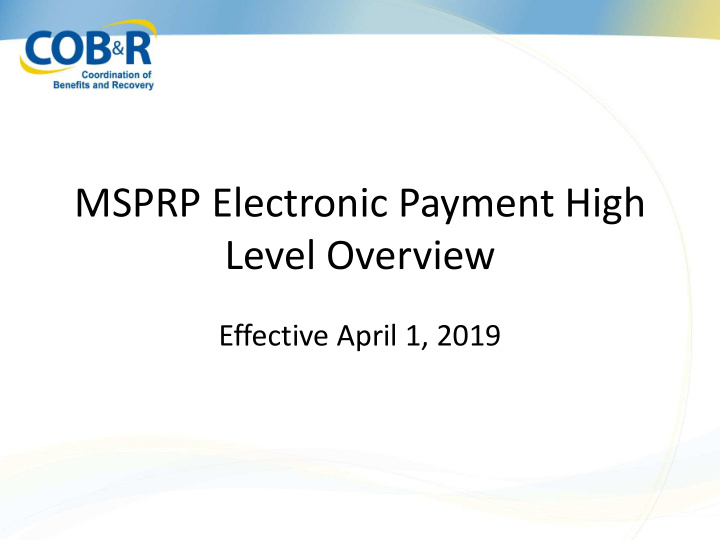

MSPRP Electronic Payment High Level Overview Effective April 1, 2019
Presentation Topics • Background Information • How to submit electronic payments on the MSPRP – Types of payments accepted • How to view your Electronic Payment History on the MSPRP 03/12/2019 2
Background Information • Currently, Medicare Secondary Payer Recovery Portal (MSPRP) users can use the MSPRP to manage recovery cases but submit payment outside of the portal. • Checks are mailed to and processed by the Benefits Coordination & Recovery Center (BCRC) and the Commercial Repayment Center (CRC). • As of Monday, April 1, you will be able to submit payments for demands for Non-Group Health Plan (NGHP), which include liability insurers (including self-insured entities), no-fault insurers, and workers' compensation entities, via the MSPRP and to track that the payment is accurately applied. • No additional user access/authorization will be required. 03/12/2019 3
How to Initiate Payment Welcome Page - Beneficiary 03/12/2019 4
How to Initiate Payment Beneficiary Case Listing Page 03/12/2018 5
Electronic Payment Process Welcome Beneficiary Rep., Insurer, Attorney 03/12/12019 6
Electronic Payment Process Beneficiary Rep., Insurer, Attorney Case Listing Page 7 03/12/19
Electronic Payment Process Case Information Page 8 03/12/2019
Electronic Payment Process Make a Payment Page 03/12/2019 9
Transitioning from MSPRP to Pay.gov • Once you click Continue on the Payment Verification screen in the MSPRP you will be taken automatically to Pay.gov • The Pay.gov screen will open in a new internet browser window • If the window does not appear, please check your pop-up blocker settings. • Once the Pay.gov transaction is completed you will be returned to the MSPRP 03/12/2019 10
What is Pay.gov? • Pay.gov is a secure, online payment system run by the Department of Treasury that lets individuals and businesses make non-tax related payments to the federal government. • The MSPRP seamlessly interfaces with Pay.gov • Pay.gov is easy to use • Pay.gov allows you to use a variety of payment methods • There is no fee to use Pay.gov 03/12/2019 11
Acceptable Payment Methods The following types of payment methods are accepted on Pay.gov for MSPRP demands: • Direct payment from Checking or Savings accounts • Debit Card • PayPal – must be linked to a bank account, not a credit card 03/12/2019 12
Select a Payment Method 03/12/2019 13
Enter Payment Information – Checking or Savings account 03/12/2019 14
Enter Payment Information – PayPal 03/12/2019 15
Enter Payment Information – PayPal (Cont.) 03/12/2019 16
Enter Payment Information – Debit Cards 03/12/2019 17
Review and Submit Payment 03/12/2019 18
Review and Submit Payment (2) 03/12/2019 19
Review and Submit Payment (3) 03/12/2019 20
Payment Status– In Process 03/12/2019 21
Payment Status- Declined 03/12/2019 22
Electronic Payment History 03/12/2019 23
Electronic Payment History Status 03/12/2019 24
Payment Processing Information • Payment processing time is 1-3 business days on average • Processing time will vary by institution • On your statement you will see a payment was made to “HHSCMS” 03/12/2019 25
Resources • If you experience issues with Pay.gov, please close your browser and clear your cache. If the issue continues and is only happening when you are in Pay.gov, please contact Pay.gov Customer Service. – Pay.gov Customer Support : Open Monday through Friday, 7:00 AM to 7:00 PM Eastern Time – Closed US Government Holidays – Phone : 800-624-1373 (toll free, select Option #2) – Email : pay.gov.clev@clev.frb.org • For any CRCP issues, please contact EDI Department: 1-646- 6740 03/12/2019 26
Additional Resources • Information in this presentation can be referenced by the MSPRP User Manual found at the following link: https://www.cob.cms.hhs.gov/MSPRP 03/12/2019 27
MSPRP ePay Webinar Slide Notes Slide 1: MSPRP Electronic Payment High Level Overview (Notes Summary) Slide 2: Presentation Topics During this presentation, we will provide information about the upcoming enhancement to the MSPRP which will allow you to submit electronic payments. This will include information on how to submit your electronic payments, and accepted forms of payment. We will also show you how to view your Electronic Payment History on the MSPRP. Slide 3: Background Information • Currently, Medicare Secondary Payer Recovery Portal (MSPRP) users can use the MSPRP to manage recovery cases but submit payment outside of the portal. • Checks are mailed to and processed by the Benefits Coordination & Recovery Center (BCRC) and the Commercial Repayment Center (CRC). • As of Monday, April 1, you will be able to submit payments for demands for Non-Group Health Plan (NGHP), which include liability insurers (including self-insured entities), no-fault insurers, and workers' compensation entities, via the MSPRP and to track that the payment is accurately applied. • No additional user access/authorization will be required. Slide 4: How to Initiate Payment Welcome Page – Beneficiary From the MSPRP Welcome Page, access to cases is similar for Beneficiary and Beneficiary Representatives. We will start with the Case Listing information for the Beneficiary. From the Welcome Page, the Beneficiary will select the case listing link to access their case listings page. Slide 5: How to Initiate Payment Beneficiary Case Listing Page The Case IDs that are available to the Beneficiary will display on the Case Listing page. The beneficiary can select the link to the case they wish to review for payment. Slide 6: Electronic Payment Process Welcome Beneficiary Rep., Insurer, Attorney For Beneficiary Representatives, Attorneys, and Insurers, you will also select the Case Listing link on the Welcome Page to access the Case Listing page. NOTE: You can use the Request Case Access link to request access to a case you are not already authorized to view/manage. Slide 7: Electronic Payment Process Beneficiary Rep., Insurer, Attorney Case Listing Page From the Case Listing Page, select the Case ID link from the Cases table to view detailed information. March 12, 2019 1
MSPRP ePay Webinar Slide Notes Slide 8: Electronic Payment Process Case Information Page From the Case Information Page, the steps followed to make a payment by the Beneficiary or the Beneficiary Representative, Attorney or Insurer are the same. Once a case is chosen, the case detail will display. From the Payment Information tab, you can select the Make a Payment button in the lower left-hand corner if the case has been demanded. The Balance Amount reflects the remaining principal and interest balance on the case. *Note: If the Balance Amount minus any pending electronic payments is zero, you will not be able to make a payment. Slide 9: Electronic Payment Process Make a Payment Page The “Make a Payment” page will display. The full amount will display by default. If you wish to make a partial payment, then you should enter the amount you want to pay in the Payment Amount field. Enter the Account Holder Name as it appears on the account under which payment will be made. If you are making a payment on your behalf, this will be your name, otherwise, this will be the account holder’s name. Click Continue to complete the payment process. If cancel is selected, you will return to the Case Information page without saving any payment amount entered. Slide 10: Transitioning from MSPRP to Pay.gov Once you click continue from the payment verification screen in the MSPRP, a new internet browser window will open to take you to Pay.gov. If the window does not appear, please check your pop-up blocker settings. Once your transaction in Pay.gov is completed, you will return to the MSPRP. Now lets talk more about Pay.gov. Slide 11: What is Pay.gov? As mentioned previously, the MSPRP will interface with Pay.gov, which is a secure, online payment system run by the Department of Treasury. Pay.gov is easy to use, allows multiple forms of payment and there is no fee for using Pay.gov. Slide 12: Acceptable Payment Methods The following types of payment methods will be accepted on Pay.gov: • Direct payment from Checking or Savings account • Debit Card and • PayPal which must be linked to a bank account, not a credit card. Slide 13: Select a Payment Method Once you have clicked Continue on the Payment Verification screen in the MSPRP, the Pay.gov page will appear in a new window. From here you will select a payment method. You will be able to select • I want to pay with a withdrawal from a checking or savings account, March 12, 2019 2
Recommend
More recommend