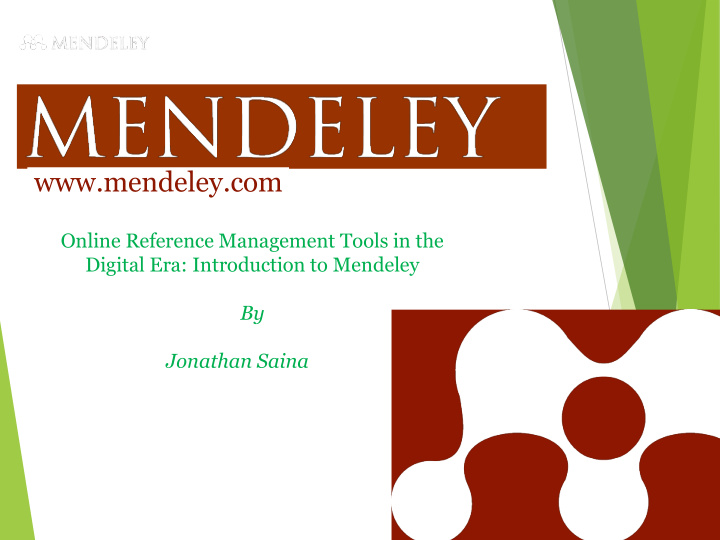

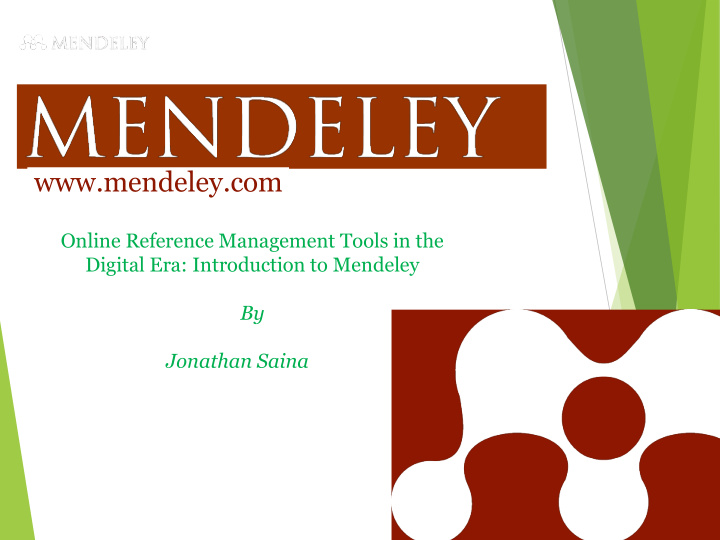

www.mendeley.com Online Reference Management Tools in the Digital Era: Introduction to Mendeley By Jonathan Saina
Agenda What is Mendeley? Creating your Mendeley Account Downloading Mendeley Desktop Installing Mendeley Desktop Configuring your Mendeley Application Building your Library Managing the documents in your Library Inserting Citation Inserting Bibliography
What is Mendeley? • Mendeley is a free academic software used • to manage, share, read, annotate and cite your research papers. • It is a workflow research tool and Academic social network that helps you organize your documents and references • It is a reference manager. • Organize your documents + references • Collaborate by joining + creating groups • Discover statistics + recommendations • Stay up to date + learn more • Store your data
What is Mendeley? • Academic Software • Cross-Platform (Win/Mac/Linux/Mobile) • All Major Browsers
Mendeley is based in London, and was developed by over 30 researchers, graduates and software developers. It is backed by co- founders and former executives of : ...and Supported by :
Things you could do with Mendeley Overview Using Mendeley
Things you could do with Mendeley Add and Organize - Import and organize PDFs from your Computer and other storage devices. Back up and Sync your resources - Access your papers anywhere, on other Computers or even your smart devices. Reference Manager - Generate citations and bibliographies in Microsoft Word, and other word processing applications.
STEP 1 Create your Mendeley Web Account in www.mendeley.com
Log into www.mendeley.com to create your free Account (Fill out the Form) Email First Name Last Name Password Fill out the Form
(Complete the Online Form) Field of Study Enter current Institution Save and continue Academic Status Create Account
Mendeley Web Account Interface
STEP 2 Download the Mendeley Desktop Software Application from 1 www.mendeley.com 2 3
STEP 3 Install Mendeley Desktop and sign into your Account . 1. Click on ‘Run’ to Install Mendeley Desktop 2. Click to open Mendeley Desktop and sign into your Account
STEP 4 Configure your Mendeley Desktop Application Software 1.Install MS Word Plugin – This enables your word document processor and Mendeley to communicate and work together in the citation processs 2. Install Web Importer – This enables Mendeley grab citation off the web
(Configuration) Installing Web Importer and MS Word Plugin 1.The Web Importer helps you grab documents off the web. 2.The MS Word Plugin helps Mendeley to work with your Word Processor
How to confirm that the MS Word Plugin is installed Open MS. Word on your PC and click on the References TAB
How to confirm that Mendeley Web Importer is installed Open your web browser (chrome/firefox) you should find mendeley icon on the navigation bar
STEP 5 Build your library Before you start writing, you must have a well built Library in Mendeley where you can pick the citations to support your write-up and Bibliography to show documents cited.
Building your library means adding documents to your Mendeley Desktop Application You have 5 different options for building your library: 1. Through documents in your computer 2. Through documents in your external storage device, eg, Flash drive, hard drive, CD or DVD 3. Through the Web using Web Importer 4. Through manual method 5. Having a watched folder for mendeley to add files automatically that are stored there
Adding a watched folder on desktop of your PC Create a folder on desktop and rename it to Mendeley watched Open Mendeley Desktop software Navigate to tools tab and click options In the options pop up window, select Mendeley watched menu and browse to the location of the Mendeley watched folder you created and Check Click Okay Everything you copy to that folder will be automatically added to Mendeley
Web Importer and Syching Every item added by web importer is stored into mendeley web platform library. In order to get both desktop version and web version updated, it is important for you to Sync every time you add something new to your library.
Managing the Documents in your Library Documents can be marked read/unread Star your favorite papers Filter by authors, tags, publications or keywords
STEP 6 1 Insert Citation Citation will show up based on selected style 2 3
STEP 7 Click on ‘Insert Bibliography’ to insert cited works *
Recommend
More recommend