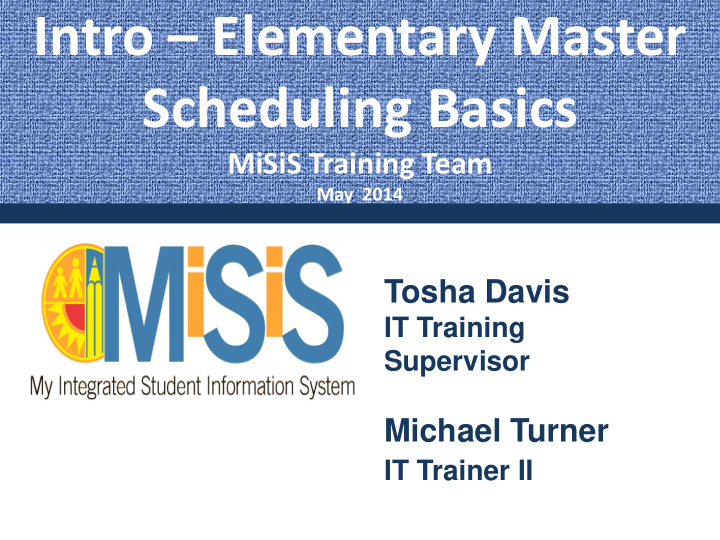

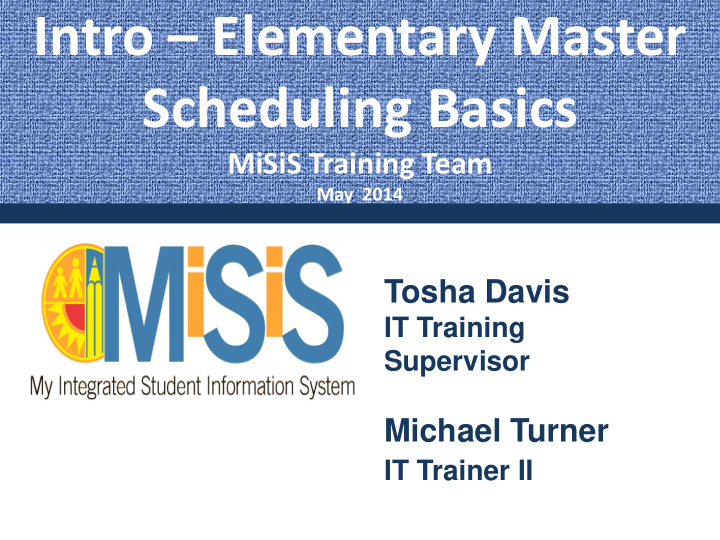

Intro – Elementary Master Scheduling Basics MiSiS Training Team May 2014 Tosha Davis IT Training Supervisor Michael Turner IT Trainer II
TRAINING TOPICS • Pre-Committed Setup Processes • Sections Editor • Create New Section • Move Students • Section Attributes • Walk-In Scheduler • Training and Resources Agenda Topics 2
KEY TERMS • Spaces – classrooms and facilities • Sections – classes • Scenario – schedule version • Course ID – based on grade level • Commit – publish final schedule • Section Type – a code used to cluster a group of students together for scheduling purposes • Sections Editor – screen that allows users to edit class info and section attributes • Walk-In Scheduler – screen that allows users to edit an individual student’s schedule, or assign a classroom to a new student Key Terms 3
Basic Process Flow - Elementary Master Scheduling Process performed Process to be performed by Legend: programmatically School Create a Scenario Create Periods Create School Courses Manage School Spaces Create Pre-Committed Sections (Name of Final Schedule ) (1 = Single-Track ) (Based on Grade Level ) (Screen 16, Option 2) (One per Grade Level ) Start HERE (following system login) Walk-In Scheduler Sections Editor and Create Section Types Create Ad Hoc Reports Commit Scenario (Screen 10 , Field 104 – New; Section Attributes (Assign students to classrooms (English Sentences, (Publish for Edits) Screen 32 – Existing Students ) in clusters/groups ) Report Menus) (Screen 16, Option 2,7-9 ) Basic Flow Chart 4
PRE-COMMITTED PROCESSES For elementary schools, some of the scheduling processes were performed programmatically : Setup - All elementary schools are on the single-track calendar. Periods , • Courses , and Spaces were pre-defined. Build - One course section was created for each grade level, assigned to an • Unfilled position, and all students enrolled as of 4/20/14 were scheduled to the section for their 2014-2015 grade level. Commit - The Scenario for the 2014-2015 master schedule was pre- • committed in MiSiS effective April 21, 2014 (see next slide). Maintain - Users will utilize the Sections Editor to assign teachers, rooms, • and Section Types , apply Section Attributes , and move students from the pre-committed sections to their actual classes. The Walk-In Scheduler allows users to add/drop individual students and assign a new student to a classroom. What was done for you? 5
Scheduling Menu and Sections Editor 1. Log in to 2. Select Master MiSiS Scheduling from the Admin menu 3. Select Sections Editor from the list of screens Sections Editor 6
Sections Editor Click New Section button Section Values • One section per 2014- 2015 grade level • Capacity = Enrolled + 25 • Teacher = Unfilled • Room = None • Period 1 for ALL • Course ID based on grade level • Term = Single Track 7 Sections Editor – Create New Section
Create New Section In ESIS, classrooms are created/edited via Screen 16, Option 2 In MiSiS, sections are created/edited in Sections Editor, Section Details… Complete all required fields, and adjust capacity and start/end dates as needed 8 Sections Editor – Create New Section
Create New Section A sample of a completed “Section details” screen is displayed Once a user clicks Save, the new section is generated (as shown) Sections Editor – Section Details 9
Move Students between Sections In ESIS, class assignments for students are processed via Screen 16, Options 7-9 (by room, track/grade, or student ID) 10 Sections Editor – Move Students Between Classrooms
Move Students between Sections In MiSiS, students are moved from section-to-section via Sections Editor – Move Students STEP 1 – Select section row at left; student names display at right 11 11 Sections Editor – Move Students Between Classrooms
Move Students between Sections In MiSiS, students are moved from section-to-section via Sections Editor – Move Students STEP 2 – Select students to move and click “Move Students” button There are multiple ways to select student records: • Click the corresponding check box next to each student name • Ctrl + Click to select multiple students in random order • Shift + Click to select multiple students in sequential order • Click the check box to the left of the Name column to select all records on the current screen 12 Sections Editor – Move Students Between Classrooms
Move Students between Sections In MiSiS, students are moved from section-to-section via Sections Editor – Move Students STEP 3 – Highlight section to move students to, validate message, and click “Submit Changes” button Four (4) Kindergarten students are being moved from one section to another A validation message displays at the bottom of the screen. Update the effective date as needed Click “Submit changes” 13 Sections Editor – Move Students Between Classrooms
Section Attributes Section Attributes combines the functions of several ESIS screens into one, and is key for data analysis and reports Some examples of the purpose of Section Attributes include: Identifying additional educators in classroom • • Identifying English Learner classes • Special Day Program classes • Identifying sections that DO NOT require attendance or mark reporting Sections Editor – Section Attributes 14
Section Attributes In this example, we have added a Paraprofessional, a Master Plan Program, and a Language of Instruction Please refer to the Guidelines for Section Attributes Job Aid for additional information regarding the completion of this screen 15 Sections Editor – Section Attributes
Walk-In Scheduler In ESIS, new students are enrolled into a classroom via Screen 10, Field 104. E and L (Add/Drop) changes are processed on Screen 32. The current method requires most users to maintain a paper list or report of classrooms with available space… Walk-In Scheduler 16
Walk-In Scheduler In MiSiS, the Walk-In Scheduler allows users to process schedule changes or assign a class to a new student quickly. The left pane of the screen displays a list of students at the school To see the individual schedule of a student, highlight the row as shown Walk-In Scheduler 17
Walk-In Scheduler The right pane of the screen displays the selected student’s current schedule and additional filter criteria. Users can opt to view the schedule for the entire school by selecting ALL COURSES. Walk-In Scheduler 18
Training and Resources Support and resources are available to elementary users via the following methods: • MiSiS Web Portal : http://achieve.lausd.net/misis • Scheduling simulations and job aids • Summer School simulations and job aids • Next Year Enrollment simulations and job aids • MiSiS Scheduling Sandbox: http://tinyurl.com/misissb IDs =Counselor71-Counselor90; Password =misis2013 • Role =Scheduling Administrator (select elementary) • • MiSiS Open House – Elementary Basics: http://lz.lausd.net • Program= MiSiS ; Course ID= MES999 • Dates=Check regularly • Must have Production ID and password ( http://ezaccess.lausd.net ) • Roles= Elementary Scheduling Administrator; Office Manager; Summer School Counselor Training and Resources 19
TRAINING On behalf of the MiSiS Training Team THANK YOU FOR ATTENDING Thank You 20
Recommend
More recommend