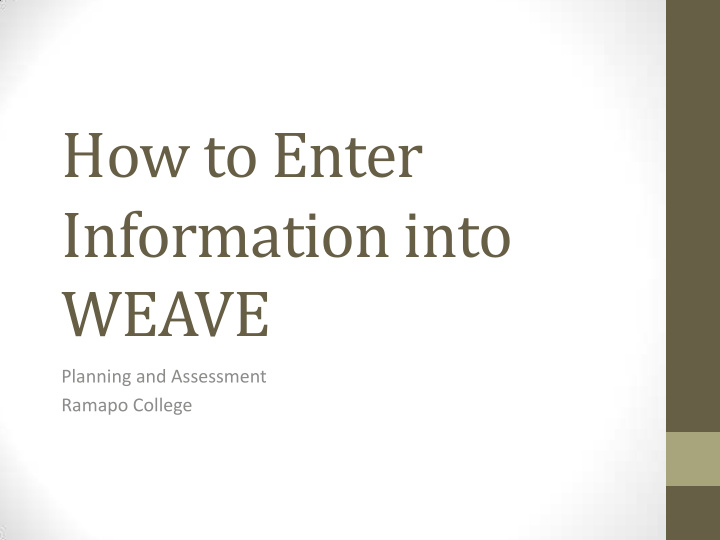

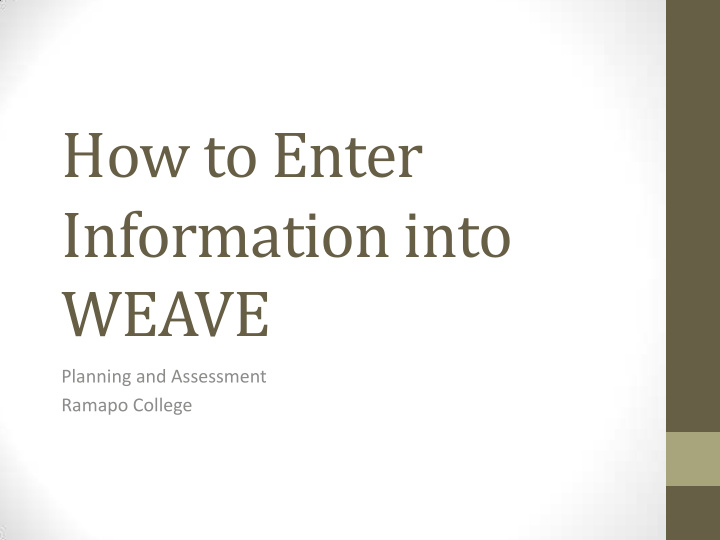

How to Enter Information into WEAVE Planning and Assessment Ramapo College
Entering Mission/Purpose in WEAVE Each unit will enter its mission statement in the system. Click on Mission/Purpose in the Assessment tab. Enter mission The mission statement should be statement, click Save . After clear and brief, consist of the saving, the statement will appear purpose of the unit and a brief list and can be edited of key responsibilities or services provided. Review the Mission statement at The beginning of each assessment cycle to be sure it adequately reflects the purpose of the unit
Entering Goals into WEAVE Click on Goals in the REMEMBER Assessment tab. Enter goal Goals are broad general statements of what the unit intends to statement, click Save . After accomplish; consistent with and saving, the statement will appear aligned with the unit/institutional and can be edited mission statement; provides focus or vision for planning Text can be entered directly VERY IMPORTANT from the keyboard or cut- Be sure to save information and-pasted from another before leaving a screen, document otherwise it will be lost; edits can be made later.
Entering Outcome/Objectives into WEAVE • Click on Outcomes in the REMEMBER Assessment tab. Enter Outcomes are specific, measurable, outcomes statement, click achievable, relevant and time- referenced; 3 to 5 is ideal; not all Save . After saving, the outcomes need to be assessed each statement will appear and year. can be edited • Text can be entered directly VERY IMPORTANT from the keyboard or cut- Be sure to save information before and-pasted from another leaving a screen, otherwise it will be document lost; edits can be made later.
Entering Measures and Findings into WEAVE • • Click on Measures and Findings in the The reason outcomes are tracked is to discover Assessment tab. where modifications can be made to improve performance. • Click on the gray arrow beside each • outcome/objective and add findings for each Actions refer to the tasks necessary to effect measure created, not by outcome those modifications. • • Indicate the extent to which the achievement Actions to improve performance are desirable target was “ Met, Partially Met, Not Met ” . even when targets are met • • Click Save . If targets are partially met or not met further actions are required . • At this point, you can edit what you have written, add findings for another measure, or go to the data entry screen for Action Plans. All Measures need to have Findings for the current planning year entered into the system by September 1st. • If the Achievement Target was “ Not Met ” or only “ Partially Met ” , develop an “ Action Plan ” to improve future results VERY IMPORTANT Be sure to save information before leaving a screen, otherwise it will be lost; edits can be made later.
Entering Achievement Targets into WEAVE • The option to establish • You will see the Add Measure Achievement Targets is presented button at the top center of the in the Measures and Findings area screen. At this point, you can edit what has been entered, enter a new measure, go to a different data • Click on the gray arrow beside entry screen, or logout. each measure and click on add or edit for each outcome/objective • Very important: Immediately under the description of each Measure, • Click Save . You will be returned to you will see a link to Add Findings . the Summary Measures and If you have completed the data Findings screen, and your newly collection for the year, and have entered measure should appear, results available, you can click on with options to View , Edit , or Add Findings to enter that data. Delete . See instructions under Findings.) VERY IMPORTANT Be sure to save information before leaving a screen, otherwise it will be lost; edits can be made later.
Entering an Action Plan into WEAVE • • Click on Action Plan Tracking in the Assessment tab Measure-Outcome/Objective Relationships – click on the boxes that correspond to the correct Outcomes which will automatically appear in the box. • Click on Add Action Plan Enhancement Action tab • The Condensed Description (50 characters or less) of • The screen shows the status of the Action Plan the Action Plan. • Planned • • In Progress Full Description of the actions your unit will be taking • Finished • Projected Completion Date • On Hold • Implementation Description • Terminated • Priority Level assigned (High, Medium, Low) • Text can be entered directly from the keyboard or cut- • and-pasted from another document Person/Group Responsible for the action • • An Action Plan must be completed for all Outcomes Additional Resources Needed to carry out the action — Objectives where SPIF funds are requested. SPIF funding human, technical, or other requests will be collected when the Assessment Plan is developed and should not appear in the request for • Budget Amount Requested — Request SPIF funds budget funds during the annual budget submission process . • Click Save
Printing Reports in WEAVE Type of Reports Available Full Assessment Reports Audit Reports Data Entry Status (DES) Reports Select cycle Achievement Status Reports • FY 2016 Planning & Budgeting Reports • FY 2017(Current) Profile and Association Reports • FY 2018 Special Assessment Reports Analysis Question Reports Analysis Answer Profile Annual Reports
Recommend
More recommend