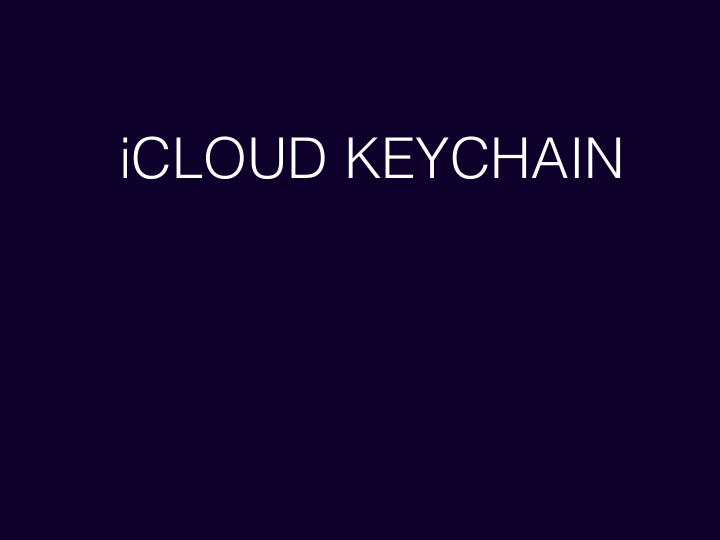

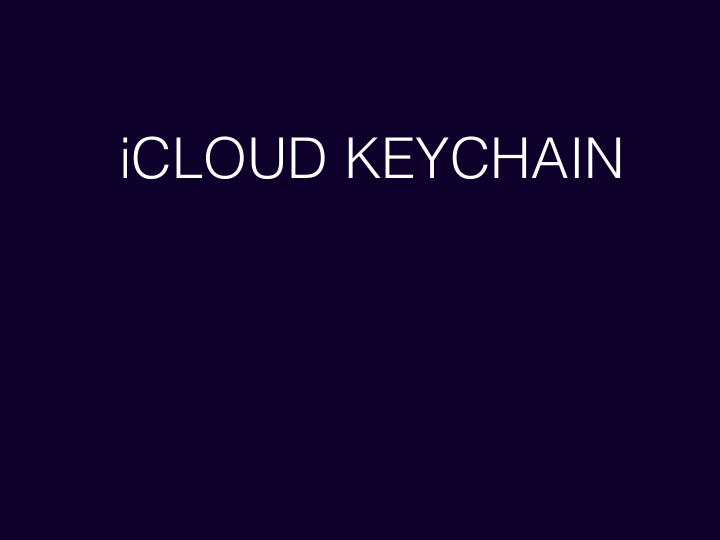

iCLOUD KEYCHAIN
WHAT IS KEYCHAIN? Ability to store encrypted passwords in a way that is secure and easy to access. TOTAL RECALL
BENEFITS • Keychain & Safari are integral to Apple’s operating systems. (IOS for iPad/iPhone and OS X for iMac.) • Less Typing = Less Error. • Automatically shows stored Keychain information on all of your other Apple iCloud approved devices. • Provides industry-standard 256-bit encryption for all devices when Keychain data is in-transit and after it is stored in iCloud. • Data cannot be viewed by Apple personnel.
HOW DO WE LEARN? Telling Showing Reading Practice, Practice,Practice
SETUP INSTRUCTIONS On an iPad or iPhone : 1. Tap: Settings. 2. Tap: Your name. 3. Tap: iCloud. 4. Tap: Keychain. 5. Tap: Turn On 6. Tap: Apple ID (Hint: Top - Screen Left) 7. Tap: Settings (Hint: Top - Screen Left) 8. Tap: Passwords & Accounts. (Note: Keychain can only be used on Websites that allow AutoFill). 9. Tap: AutoFill Passwords Tap: Turn On. On an iMac or Laptop: 1. Click: Apple icon (Hint: Top - Screen Left). 2. Click: System Preferences. 3. Click: Apple ID. 4. Click: iCloud. 5. Click: Keychain Box Under Heading “Apps on this Mac Using iCloud”.
HERE WE GO! 1. Tap: Safari on iPad or iPhone. 2. Type: A website’s address in Safari’s address bar. (For example: www.anntaylor.com) 3. Type: Username ( aka: email address ) and password for that website into website’s login area/screen. 4. When Prompted, Answer “YES” to: “Do You Want to Save This Password in Your Keychain?”. 5. After successful login, please logout (aka: sign out ). ( Hint : Sometimes prompt in step 4 occurs after logout.) 6. Now let’s view Keychain. First, close Safari. 7. Then, Tap Settings. Tap: Passwords & Accounts. Tap: Website & App Passwords. At prompt, type your passcode, use your fingerprint , or use your face ID to open Keychain. 8. Verify that Keychain contains username and password created in step 3 above. 9. Now, let’s double-check. First, close Settings and go to Home Screen. 10. Then, Tap Safari. Again, go to website used in Step 3 by typing website’s address in Safari’s Address Bar. 11. Tap username space but DO NOT TYPE username. Rather, Tap on username which now appears just above your keyboard. 12. Watch as username automatically appears in correct space. 13. Tap password space but DO NOT TYPE password. Look just above the keyboard again. Tap on username again and watch as your password automatically appears. ( Hint: Sometimes both username and password appear with one only one Tap in username space.) 14. Repeat Steps 1 - 5 until Keychain contains login credentials for each website, server, and email account you visit.
FOR BETTER SECURITY. . . 1. Follow steps 1 and 2 on previous slide. 2. Type: Username ( aka: e-mail address) for website into website’s login area/screen. 3. Tap: Forgot password (even if Keychain already does remember it). 4. When prompted, follow website’s “Reset Password” instructions, until a blank password space appears. (Hint: “Reset Password” instructions vary from website to website, so it’s important to accurately follow instructions from one step to another.) 5. Tap: New password. Notice a strong, 16-character password appears. 6. When prompted, Tap: “Use Strong Password”. 7. Tap: Change Password. 8. Now, this strong password is automatically saved in Keychain for later use.
LINK KEYCHAIN TO ANOTHER DEVICE • If Two-Factor Authentication is “on”, your Keychain will be populated, via iCloud, on all Apple devices using your Apple ID. • If Two-Factor Authentication is “off”, perform setup instructions on slide 5 for e ach device following all approval steps. Once approved, insure that your Keychain accurately appears on each device.
KEYCHAIN = TOTAL RECALL
Recommend
More recommend