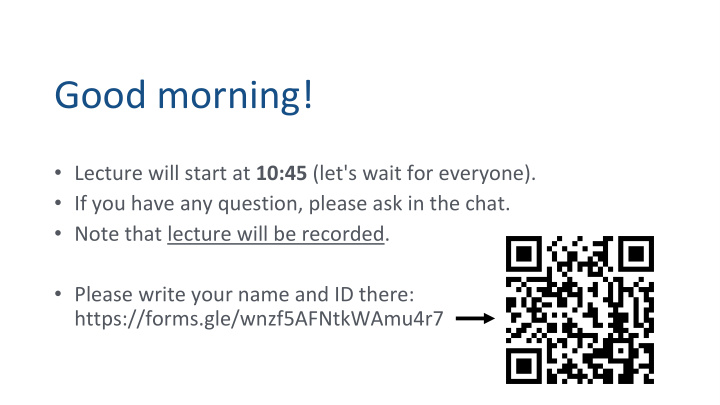

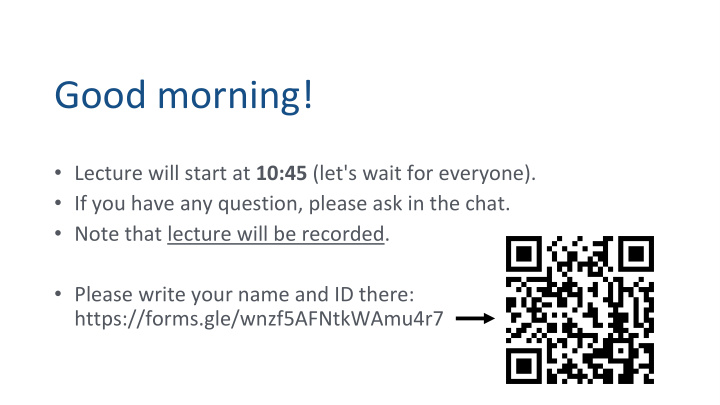

Good morning! • Lecture will start at 10:45 (let's wait for everyone). • If you have any question, please ask in the chat. • Note that lecture will be recorded. • Please write your name and ID there: https://forms.gle/wnzf5AFNtkWAmu4r7
Information Literacy I – EN(IL1) Course Educational Computer System
Plan of This Lecture Change TokyoTech Portal Password Educational Computer System and Tsubame Introduction to OS X
Two Systems & Two Passwords Can use the same strong Tokyo Tech Portal Password password for both systems To access Tokyo Tech Portal But do not lose/forget Can be changed online your portal password ! Educational Computer System (iMac) Password To access iMac in computer rooms Can be changed only from TokyoTech network
Guide to Secure Passwords (reminder) Use alphanumeric characters and symbols (no “complex” letters) Condition Negative example 8 ≤ number of characters ≤ 14 Don’t repeat the same character more Passsword than 2 times Include both lower-case and upper- Don’t use more than 3 characters of Student No.: 15B0123 case characters, and also numbers the student number Password: X515B0Y37 Available symbols: papapapa Don’t use the same character Password length = 8 # (password length)/2 times or more # of characters “p” = 4 . (period) $ * - = _ Conditions to be met
Login to TokyoTech Portal Start iMac computer and log in using: account: Student ID password: the one you chose last week Start browser (Safari, Chrome, …) Open and log in TokyoTech portal https://portal.titech.ac.jp/ account: Student ID password: the one written on the blue notice matrix: check the back of your student card
TokyoTech Portal Password change Before starting the process, choose your new password. It can be the same for both systems. Not here today! This is for ECS password change
Input your current password Click “OK” (to authenticate again before changing your password) Q: Since you have already authenticated yourself when logging in to the portal, why do it again?
Enter the new password Enter the new password in the upper field and then enter it once again in the lower field to confirm its correctness
Now, it’s done Your new password is set, and the initial password (from the IC card issuance notice) is now expired it will not be used any more. However, the initial PIN code will be used later, so make sure to keep the notice.
Educational Computer System OS X is an operating system on Mac – just an ordinary Mac
Presentation in Video … but behind it, an unbelievably complex computing system is working…
Appearance of Mac‘s screen Let us make a tour around the desktop from upper-left corner
Apple menu Various settings: System preferences Recent Items Force Quit (Force an app to quit) Shut Down (Required when your work is over)
Application menu In Windows, running applications are usually shown in separate windows, while in Mac they are usually shown in the menu bar
The status menu shows some useful tools, such clock and keyboard layout
Your files are stored here Open it using a left double- click
The Dock An application can be started by a single click on its icon in the Dock. To add an icons of a frequently used application, drag it into the Dock. To remove it, drag it out.
Launchpad A tool for making a list of applications, which can be started by a single click.
Safari – a web browser. The popular browsers, such as Google Chrome, Firefox, Safari (except for Internet Explorer) can run on Mac. Not quite compatible with Adobe Flash technology. Chrome can be used for browsing the websites, which employ this technology.
Apple Mail A software for sending/receiving e-mail. In principle, Tokyo Tech Portal can be used to work with e-mails via the browser. However, the e-mail software is more convenient. In the Education System, another e- mail software, Thunderbird, is commonly used.
System Preferences This is an application, available from the Apple menu, that is employed to adjust the usage settings.
Download Folder The files downloaded from the network are saved in this folder.
Trash The files, which are no longer needed, are deleted by dragging them to Trash.
Lecture is over Do not forget to (log out and) shut down Click the apple icon in the top-left corner and choose “Shut Down” in the menu. Make sure that the screen went black after that.
Bonus slide How-to use printers Print “as usual” in any application Enter your student number at the printer How-to use TokyoTech wifi http://www.noc.titech.ac.jp/wlan/en-techguide.html Connect to wifi SSID: TokyoTech using password: T2Wireless Then log in using your Tokyo Tech account How-to install MS Office softwares (Word, Excel, Powerpoint, …) Connect to TokyoTech Portal Click on “ Office365 Account ( Trial Release)”
Recommend
More recommend