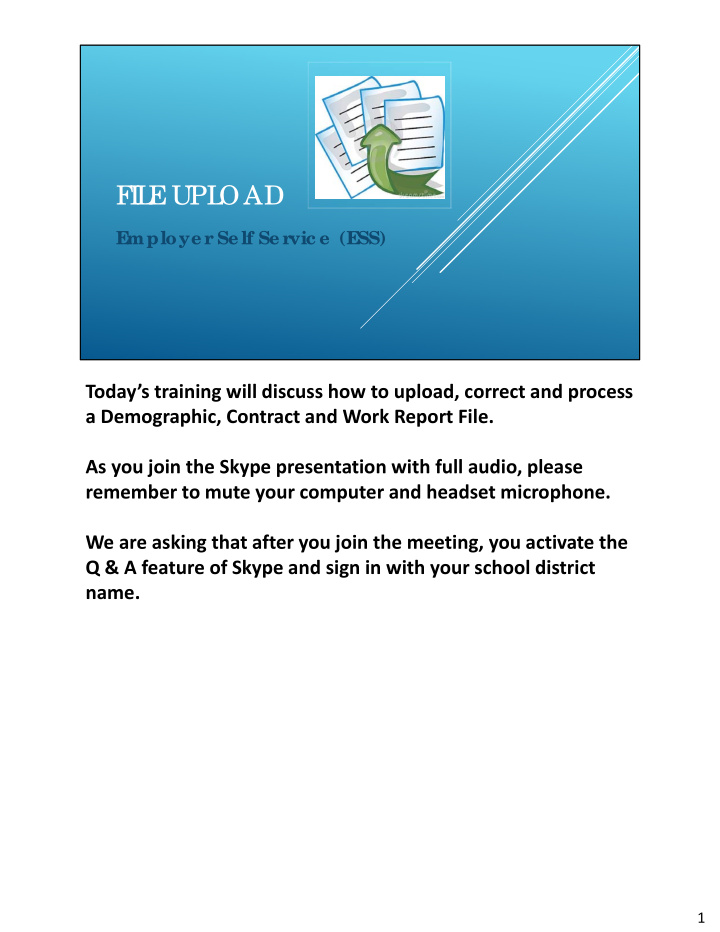

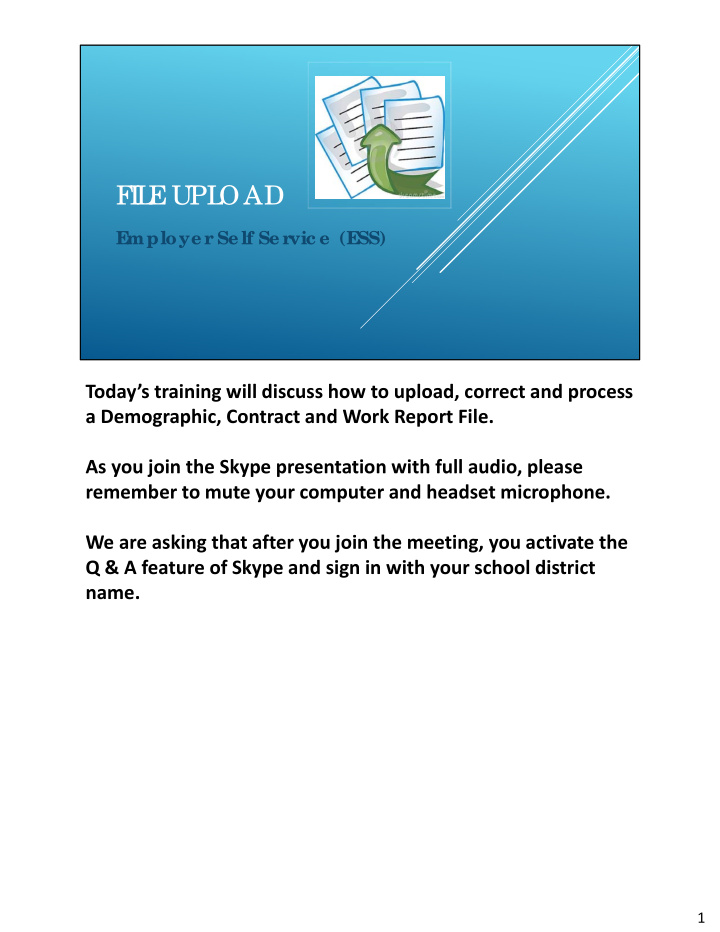

F I L E UPL OAD E mploye r Se lf Se r vic e (E SS) Today’s training will discuss how to upload, correct and process a Demographic, Contract and Work Report File. As you join the Skype presentation with full audio, please remember to mute your computer and headset microphone. We are asking that after you join the meeting, you activate the Q & A feature of Skype and sign in with your school district name. 1
T RAINING OBJE CT IVE S • L e ar n how to upload a De mogr aphic , Contr ac t and Wor k Re por t F ile • Cor r e c t e r r or s within an uploade d file • Pr ope r ly pr oc e ss a De mogr aphic , Contr ac t and Wor k Re por t thr ough F ile Upload 2
T HE ROST E R T AB De mogr aphic and Contr ac t Re c or ds The Roster Tab is used to “House” all your demographic and contract records for your employees. From this tab you may search for any current or past employee by entering their Social Security Number in the Search Field. The SSN may require the addition of dashes. All the employee’s contract records from your district will be displayed. Using the Actions to the left of the contract will allow you to manually make changes to your employee’s demographic information such as name, address or contact information. New: Beginning July 1, 2019, the Employer Provided Email field will be required. It is important that this become part of the information gathered with all new hires, so you are in the habit of entering this information for all your employees. You may also select the option to make changes to current contracts‐although it is important to note that once a contract is created by the district, the only two changes that can be made are to the end date of the contract or to the Voting Status. Lastly, employers have the option to manually enter additional contracts for their current employees. Today’s training will not be covering the manual entry of demographic information or contracts but will discuss how to make changes to current demographic information, add new employees’ demographic information and add new contracts for existing or new employees through File Upload. 3
F I L E UPL OAD De mogr aphic F ile 4
ROST E R T AB-AVAI L ABL E ACT I ONS For the purposes of this training, we will be focusing on the Upload File and File History buttons displayed on the Roster Tab. In uploading reports it is important to know that the Demographic File, the Contract File and the Work Report all build on the information contained in each file so it is important to process the files in that order. The Upload File button has a drop down menu with the option of Contract Import or Member Demographic Import. This button will walk you through the steps to import files of this type. The File History button serves as your work area and approved/processed reports area all in one. Once your file has been imported into the system you will be able to see the status of your file and the number of rows imported. This screen will also show the number of invalid or exception rows to be corrected. 5
I MPORT I NG A ME MBE R DE MOGRAPHI C F I L E Select the Upload File button. Use the drop down menu to select Member Demographic Import. 6
I MPORT I NG A ME MBE R DE MOGRAPHI C F I L E I mpo rting a Me mb e r Click browse to locate the computer file to be imported. The Import Description will auto‐populate a name representing a Demographic file for your reporting unit. In our example above, the Import Description is D003404. The Import Description for the Demographic File will always start with “D” for Demographic. PSERS Recommends you make the description more specific including the month, year, or reason for uploading this file. Once you have successfully located your file, click Next at the bottom right of your screen to move into the Processing phase. 7
File selected will show in gray. Import Description updated to the entered description. Click the Next button in the bottom right corner. This will return you to the main Roster tab page. A message stating “Processing file….Please wait” will display on your screen while processing. To cancel the transaction, click the Cancel button in the bottom left. 8
PROCE SSI NG After the “Processing file…please wait” message, the screen will show your file results. You can view the details of your file using the Details button in the bottom right corner. 9
PROCE SSI NG A ME MBE R DE MOGRAPHI C F I L E ESS will automatically put you into Edit mode to make corrections to your file. How do I know if I am in Edit Mode? If you look in the upper left hand corner of the screen under the word Details, you will always see two boxes. If you see Save and Cancel, you will know you are in Edit Mode. If you see Edit and Close, click Edit to be in Edit Mode. NEW to Browser: Header row errors will need to be fixed by employers. In the example, this file was Validated with Errors. To continue, the header row must be corrected. In this example, the Demographic file header line should begin with “D” rather than A, and has caused the error. As previously discussed, your Demographic File Header Information should always start with “D” for Demographic. While you are in Edit Mode, click in the Header Row‐delete the “A” and replace with “D”. 10
F I XI NG T HE HE ADE R ROW Once you have made the correction click Save and Validate. Even though you have saved your change, the change will not actually apply to the file until you click Validate. In correcting your files, you may click Save and Validate as often as you would like, but you may only Process a file one time. TIP: If the text appears to be correct but an error still shows, it may be caused by extra spaces behind the text that need to be cleared out. Click in the space after the last character in the Header Row and click and drag your mouse to the right to highlight any blank spaces that the system is reading as a character and click the Delete button. You can then Save and Validate, to clear the error. Chapter 18 (File Formats) of the Employer Reference Manual explains the requirements for properly formatted files, including the header row details. 11
VAL I DAT I NG YOUR F I L E Once the header is corrected and validated, the Import Detail Status will change to Validated Successful. The rows on your previously unprocessed file will now show an Import Detail Status showing which rows are Successful, Validated with Exceptions, or Validated with Errors. The Exception Filter can be used to show similar errors. You will need to be in Edit mode to use the filter. The Edit button is at the top left of the screen. 12
E XCE PT I ON F I L T E R When in edit mode, use the pull down arrow to see Exception/Invalid errors that need to be corrected. For this demographic file, there is only one exception (Warning) that the address will be standardized to postal specification. Click on the exception you would like to filter by. 13
E XCE PT I ONS AND E RRORS All rows with the exception/invalid error chosen will display below. This example shows 4 rows. If there are many rows with this error, there will be additional pages listed in the bottom left of your screen. In the bottom right of your screen you may change the number of records visible per page. The default value for this page is 15 records. 14
RE VI E WI NG E XCE PT I ONS/ E RROR ROWS The address will be standardized by US Postal Service guidelines. In some cases, the system may prompt for the last four digits of the zip code and for the city to match the Recommended City as designated on the USPS.com website. Other errors may include incorrect birthdates, or perhaps information that ended up in an incorrect field that does not pass the system validations. From left to right, each row will contain all details of a member’s demographic record that was submitted on the file. Not visible on this screen shot, the row also shows the phone numbers and email contact information that was entered on the demographic file. 15
E DI T I NG T HE RE CORD When in edit mode, you can click inside the incorrect field and enter changes directly into the row. “Market Street” was edited to show upper and lower case letters. How do I know if I am in Edit Mode? Look at the upper left hand corner of the screen. If you see Save and Cancel‐you are in Edit Mode. If you see Edit and Close, you must click the Edit button to make corrections to your file. When finished, click Save at the top left. You may save in between each change, or after all changes have been made. If you choose to save after each record, you will need to click the Edit button to make the next change. Click Validate for the system to review the file again. Only exceptions/errors not fixed should remain after the file is re‐validated. 16
PROCE SSI NG T HE F I L E Use the Close button at the top left when changes are complete for your file. This will default you to the File History screen. Using the Actions button at the beginning of the transaction row, select Process after your file has been Validated a final time. 17
Recommend
More recommend