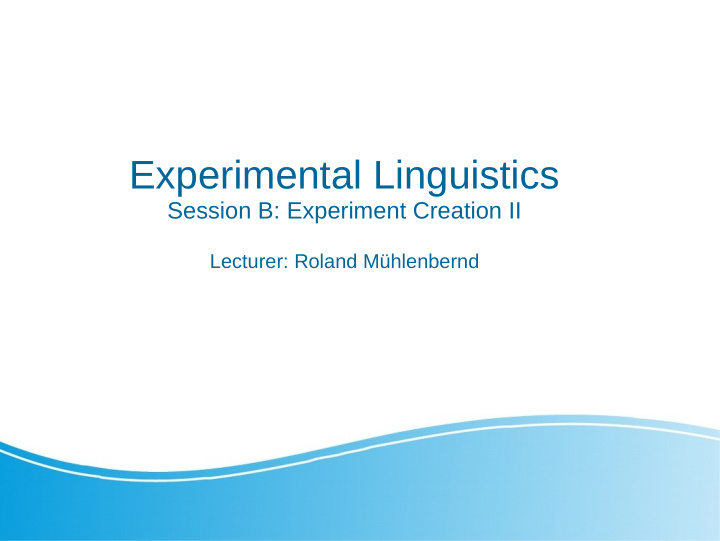

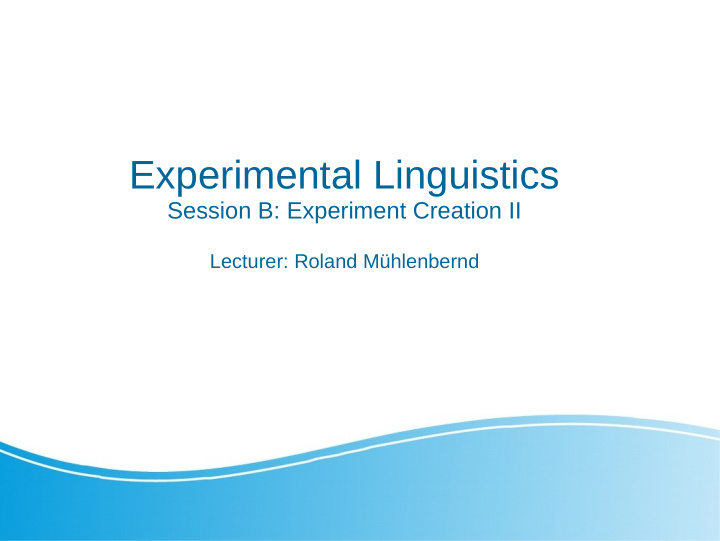

Experimental Linguistics Session B: Experiment Creation II Lecturer: Roland Mühlenbernd
Experimental Linguistics ● 18.05 Introduction to Software and Tools for the Creation of Experiments ● 25.05 Working with LabVanced: Creating your own experiment ● 01.06 Introduction to Software and Tools for Webscraping and Data Mining ● 08.06 Data Analysis
LabVanced: Features ● Visual Experiment Builder (gui) ● Canvas Frame (insert, drag&drop, rotate, etc) ● Programmable Events (design logic) ● Dynamic feedback, Interactive Design ● Page frames & questionaires ● More than 20 stimulus types (images, video, audio, interactive elements, etc.)
LabVanced: Licenses Free User Premium User Lab/Department Unlimited Exp. creation Unlimited Exp. creation Unlimited Exp. creation CSV/Excel Data export CSV/Excel Data export CSV/Excel Data export 1 account 1 account Unlimited accounts 1 published study at time 1 published study at time Unlimited number studies Import of templates Import of all experiments Import of all experiments 300 MB storage place Unlimited storage space Unlimited storage space 10 records per month Unlimited recordings Unlimited recordings Let‘s have a look at https://www.labvanced.com https://www.labvanced.com/page/documentation_eng
LabVanced: Experiment Structure
LabVanced: Main Menu Structure ● My studies : folder of different studies ● Study design : groups, sessions, blocks, tasks ● Task editor : design and change tasks ● Study settings : global settings ● Variables : overview of experiment variables ● Translate : translate to different language ● Run : Test or run the whole experiment ● Publish and record : link creation, crowdsourcing, etc. ● Sharing : add your study to library ● Dataview & Export : read and download result data
LabVanced: Example Study Scalar Implicature Experiment:
LabVanced: Exercise 1) Register at https://www.labvanced.com/page/registerpage 2) Log in at https://www.labvanced.com (top right) 3) Left menu: go to My Studies 4) Create a New Study with name Politeness 5) Go to Task Editor 6) Remove the given canvas with explanations 7) Add a canvas (Bottom: trial timeline, +canvas)
LabVanced: Exercise 8) Add a text box (menu left next to canvas area, Aa → Display text) 9) Add as text a request (e.g. Shut up! , Could you please be so kind and open the door? , Stop! ) 10) Add a Lickert scale (menu left next to canvas, search and find…) 11) Insert as variable: evaluation1 12) Change the Lickert object with question as How polite is this request? , left end: very impolite , right end: very polite
LabVanced: Exercise 13) Add a button, move it to the bottom and label it with next 14) Right menu: go to Events and add new event 15) Choose as Trigger Mouse and add as target Button_1 (the name of the next-Button) 16) Choose as Action Jump Action → Jump to → next slide 17) Duplicate the canvas (go to trial timeline , click on the current canvas and click the double square symbol ) 18) Choose as preset: new (copy) all 19) Duplicate the last canvas again 20) Change the request texts of the new two canvas‘
LabVanced: Exercise 21) Add a new canvas, move it to the first position and insert an experiment description 22) Add a next-button that leads to the next slide 23) Save the experiment ( disk symbol ) and test the experiment with the play button 24) If everything works: go to description (main menu) 25) Add as keywords : language, assessment 26) Add as affiliation : Nicolaus Copernicus University 27) Change duration to 2 to 4 minutes 28) Add description : Assess Politeness of requests
LabVanced: Exercise 29) Got to Run (main menu) 30) Enable recording (symbol on the right) 31) Go to Publish & Record (main menu) 32) Press Review & Publish (symbol in the middle) 33) Choose yes for password protection, use password: umk 34) Check boxes: custom participation, own crowdsourcing 35) Choose: use my current license 36) Agree on terms and conditions (if you want to agree) 37) Send the participation link to me via eMail
Recommend
More recommend