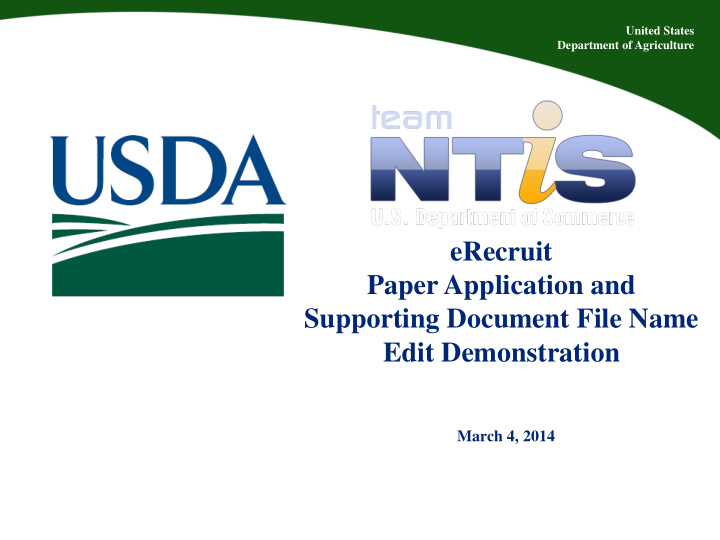

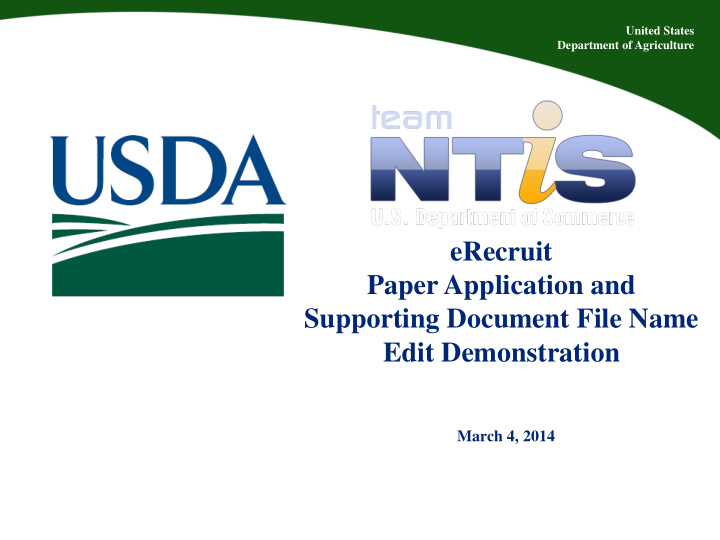

United States Department of Agriculture eRecruit Paper Application and Supporting Document File Name Edit Demonstration March 4, 2014
Agenda • Creating a Paper Application • Editing an Existing Application • Editing Supporting Document Files with Invalid Names 2
Paper Applications Two uses of the Paper Application are: 1. To provide an alternative application method when an applicant is unable to apply online 2. To allow HR to edit an applicant’s existing application 3
Creating a Paper Application Creating an Application via the Paper Application Function This process will create a document containing all application questions that may be sent to an applicant. The applicant may then manually provide answers that an HRS may key enter into eRecruit via the Paper Application function. Create the Application File in Word • Open a new Word Document • Type the Announcement number and open/close date (if you wish) at the top of the document • Copy (from the Position Information tab of the announcement) the Series/Pay Grade information and paste into your open Word document • Copy (from the Position Information tab of the announcement) the Locations content and paste into your open Word document 4
Creating a Paper Application Edit the Content in Word to Read as an Application 5
Creating a Paper Application Copy in the Min Qual and Assessment Questions • Navigate to the minimum qualifications tab – Skip the Core Eligibility tab. These questions will be obtained later in the process • Highlight all text in the tab and copy • Paste into your open Word document • Return to the Preview and do the same for the Assessment Questions tab 6
Creating a Paper Application Create a file for the Core Eligibility Questions • Navigate to the vacancy dashboard to note the Assessment Type – This is where you’re going to obtain the Core Eligibility Questions • The core questions, of each assessment type have been provided to the agency • Open the correct assessment type for the vacancy announcement number • Select File from the Word document menu • Select Save As and name your document the appropriate announcement number – core • Save to be sent to applicant along with the Word document created in the previous steps 7
Entering a New Paper Applicant Within eRecruit Vacancy Dashboard • Navigate to Actions on the vacancy dashboard • Click Enter Paper Applicant • Select Create a New Candidate • (ignore the Audience field) • Complete information • Click Continue 8
Editing an Existing Application Note: Applicants who have been certified for this announcement may NOT be edited Within eRecruit Vacancy Dashboard • Navigate to the Applicant Pool • Click Appropriate Applicant • From the Candidate Card Select Manage Paper Application • Click Edit Application • Make Note of Why Edit is Being Made • Complete Modifications and Submit 9
Editing A Supporting Document File Name • Documents with more than one period prior to file extension or with a space between file name and .extension, document fails in packaging process (i.e. SF52..doc or SF52 .doc) o Users can either request a new file from the applicant or access document via Document Log or Paper Application, open, save as new file with corrected file name and upload via paper application process to generate a new snapshot o March release includes automated fix 10
Editing A Supporting Document File Name • Navigate to the candidate card of the applicant • Click the Documents Log tab • View the Document needing the file name corrected • Save as new file with corrected file name to your computer • Click Manage Paper Application • Click Edit Application • Locate and delete the old file • Upload the new file from your computer 11
Recommend
More recommend