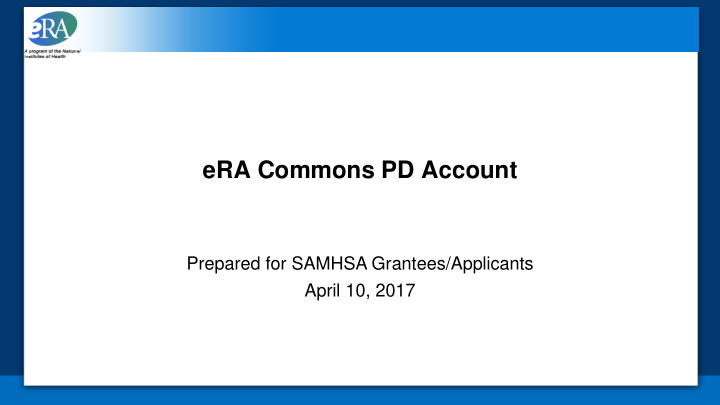

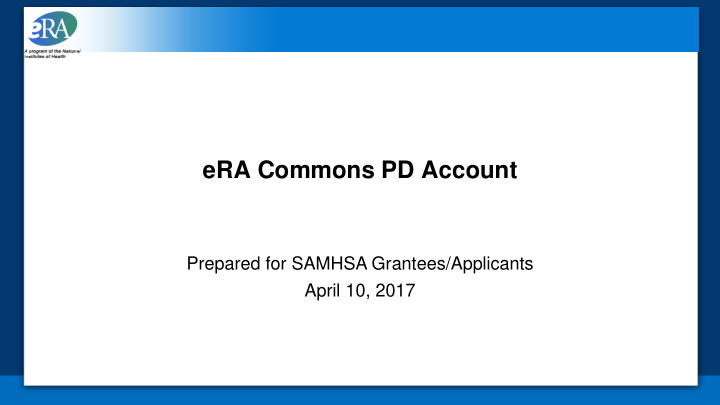

eRA Commons PD Account Prepared for SAMHSA Grantees/Applicants April 10, 2017
Overview The purpose of this deck is to show grantee/applicant Signing Officials (SO) how to create an eRA Commons account for their Project Directors (PD) that are proposed/named on SAMHSA grants and if the PDs already have an account, how to affiliate their existing account with the organization Obtaining an eRA Commons account allows the PD to view grant-related documentation as well as initiate post-award requests (e.g., post-award amendments and non-competing continuations) 2
Table of Contents Grantee Process: Slide 4 Log Into the eRA Commons and Navigate to the Account Management System (AMS): Slides 5-7 Research Existing Accounts/Profiles and Determine Next Steps: Slides 8 – 12 Scenario 2 Affiliate Account to Organization: Slides 13 – 16 Scenario 3 Convert Profile to Account: Slides 17 – 21 Scenario 4 Create New Account: Slides 22 -23 Miscellaneous Tips: Slide 24 Resources: Slide 25 3
Grantee Process • Obtain Dunn and Bradstreet Number (DUNS), if needed • Read the instructions and select Register Now • Complete the Register Grantee Organization fields and Save Organization • Click on email hyperlink to verify the SO email address • Receive registration status (i.e., approved or rejected) Registration and SO • If approved, click on email hyperlink and confirm the registration Account Creation process • Select Yes on the IPF Assignment View screen • SO receives email with username and temporary password • SO logs in, changes password, and selects Accept • SO logs into the Commons • Select Admin, Accounts, and Accounts Management PD Account Creation • Enter Search Criteria for the PD • Research profiles • Create new account 4
SO: Log into the eRA Commons Navigate to the following website: https://public.era.nih.gov/commons 1) Enter username and password 2) Select Login 5
SO: Navigate to Account Management 1) Select Admin 2) Select Accounts 3) Select Account Management 6
SO: Search for the PD Note: The Account Management System (AMS) will open in a separate window/tab Note: You can use % wild cards when conducting a search; for example, you could search for Chris% and the results will be provided for Chris and Christopher 1) Ensure that the Commons displays as the User Type 2) Enter search criteria (e.g., first and last name) 3) Select Search 7
SO: Review Search Results Note: In this example, there is one 1) Select the hyperlink for each entry to account (i.e., Active) and three profiles view a list of applications and review (i.e., Profile Only) as indicated in the committees to help you determine Account Status column which account/profile is applicable, if any 2) For accounts, select Manage to review additional information 8
SO: Review Active Account Note: You could validate the User ID (i.e., ENTERPRISE) with the PD 1) Review the User Information, Contact Information, and Roles sections to determine if this is the PD’s account 9
SO: Review Active Account…cont’d 1) Review the list of organization’s and determine if your organization is listed or not 10
SO: Review the Profiles Note: There will be a row for each project and review committee that was aligned to this profile 1) Review the funding support for each profile 11
SO: Determine the Appropriate Scenario Scenario 1 Scenario 2 Scenario 3 Scenario 4 PD already PD already PD doesn’t has an has an PD doesn’t have an account that is account that is have an account, but affiliated to the NOT affiliated account or a he/she does SO’s to the SO’s profile have a profile organization organization Next Steps: Next Steps: Next Steps: Next Steps: N/A, PD can Affiliate Convert Create access existing profile to account and applicable account account affiliate information 12
SO: Affiliate Account to Organization Scenario 2 1) For accounts, select Manage to review additional information 13
SO: Affiliate Account to Organization Scenario 2 1) Select Affiliate under the Roles section 14
SO: Select PI Role Scenario 2 Note: You will only be able to affiliate the PD’s account to your organization 1) Select PI – Principal Investigator from the dropdown menu 2) Select Add Role(s) 15
SO: View and Save Scenario 2 Note: You may remove the roles aligned to your organization 1) View results 2) Select Save 16
SO: Convert profile to account Scenario 3 1) Select Create for the profile you wish to convert to an account 17
SO: Complete Fields and Add Roles Scenario 3 1) Enter required information (e.g., User ID and email addresses) 2) Select Add Roles 18
SO: Select PI Role Scenario 3 1) Select PI – Principal Investigator Role 2) Select Add Role(s) 19
SO: View and Create Scenario 3 Note: You may remove the roles aligned to your organization 1) View results 2) Select Create 20
SO: Resend Email (if necessary) Scenario 3 Note: The PD must access his/her email to use the link and complete the additional steps Note: After the PD completes the steps, then NIH must perform a final review before the status is changed from Pending to Active 1) Select Resend Email if needed 21
SO: Create new account Scenario 4 Note: If none of the accounts/profiles look correct, then create a new account Note: The create new account steps are the same as in Scenario 3 1) Select Create New Account 22
SO: Create new account Scenario 4 Note: You can also create a new account from the search screen if there aren’t any existing accounts/profiles with the PD’s name Note: The create new account steps are the same as in Scenario 3 1) Select Create New Account 23
Miscellaneous Tips Role conflicts exist to assist with the separation of duties For example, those with scientific roles (e.g., PI) must be on a separate account from an administrative role (e.g., SO) If an individual needs both the PI and SO roles, then that person must establish two accounts (i.e., one for each role) 24
Resources NIH eRA Commons Online Help: https://era.nih.gov/erahelp/Commons/default.htm NIH eRA Account Management System (AMS) Online Help: https://era.nih.gov/erahelp/ams_new/ NIH eRA Service Desk: http://grants.nih.gov/support/index.html 25
Recommend
More recommend