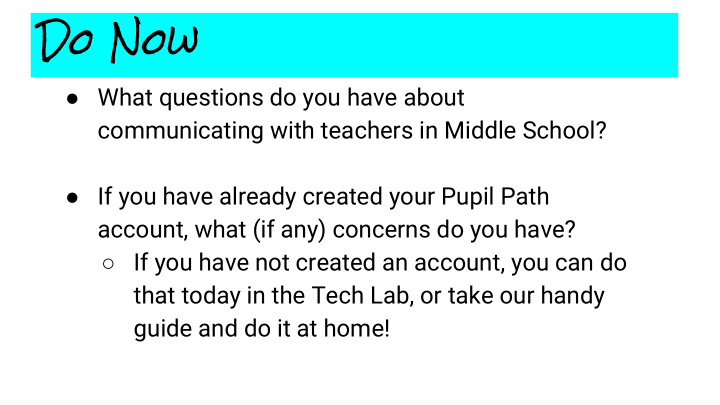

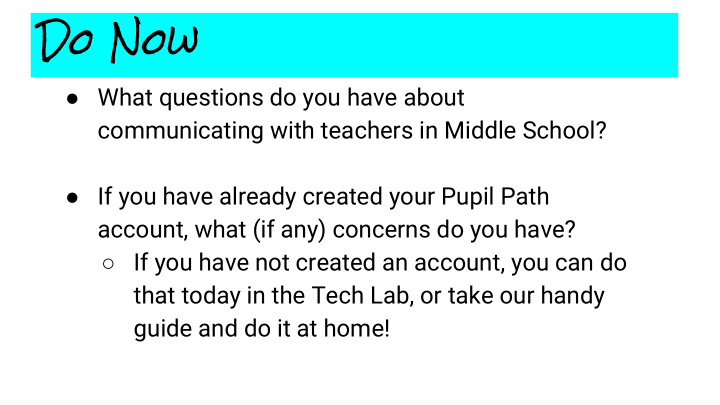

Do Now ● What questions do you have about communicating with teachers in Middle School? ● If you have already created your Pupil Path account, what (if any) concerns do you have? ○ If you have not created an account, you can do that today in the Tech Lab, or take our handy guide and do it at home!
Communicating with Teachers: Using an Online Gradebook Presentation Facilitators: Kristina Davis & Tiffani Shedwell
Purpose After this presentation, Parents are able to… ★ Use PupilPath confidently to view grades and progress ★ Understand the unique nature of a real-time gradebook ★ Determine when and how to communicate effectively with teachers
Agenda Overview of PupilPath ● Account login and interface demonstration ● What makes up a grade and how this impacts what you see on PupilPath Effectively Communicating with Teachers Next Steps & Resources
Using An Online Gradebook Our goal: Parents are able to view and understand student progress via PupilPath Parents are able to navigate the gradebook Parents are aware of grade fluctuation throughout the marking period
Logging into PupilPath When you log into the PupilPath sign in screen (www.pupilpath.skedula.com) , you need the email address or ID that you used to create your account and your password. You might be asked to choose the school (15K447), the school Term (2017-2018, and the Student that you wish to view.
Home/Course Selection Screen These Quick Action Icons allow Main Navigation Bar you to view: A). “Real Time” Grades B). Assignments (both Past and Upcoming) Your student’s C). Ancedotals (Notes about COURSES your student) D). Attendance records E). School Calendar Click to see current grades within each subject
Homework (HW) ‘M’ = Missing. This assignment CAN BE made ‘0’ = No Click the up for credit. It is averaged as a ‘0%’ until it is credit and Magnifying Glass to completed. student see details about the earns zero assignment and any points. attachments This assignment CANNOT be made up Category Average: for credit. The overall percentage of this category, NOT the overall course Grade and Percentage grade. Look at all Received category averages to get a better idea of your student’s Total areas of strength or Assignment weakness. Points
Using the Magnifying Glass Example 1 Example 2 Title of Detailed Assignment description of assignment GRADE: No GRADE for Assignment: credit received M = Missing. Please Due Date and and CANNOT be make up the assignment Point Value made up.
Core Subjects Grade Breakdown 15% = Homework 40% = Classwork and Participation 45% = Major Assessments (Tests, Quizzes, Projects, etc)
Common Gradebook Symbols Symbol What it means Ex Excused from assignment, do not have to make up M Missing (which is calculated as a 0), must be made up according to teacher deadline or it will convert to a 0 L Assignment was late and credit has been lost 0 No credit, cannot be made up INC Incomplete, must re-submit
Classwork (CW) Click the Magnifying Grade and Glass to see Percentage details about the Received assignment and any attachments available Category Average: Points The overall Earned over percentage of this Assignment category (HW), NOT Total the overall course grade. Look at all category averages to get a better idea of your student’s areas of strength or weakness.
Major Assessments & Total Grade Breakdown Category: Average: The different The average parts of the for each course that individual make up your category Worth: the amount (weight) of the student’s within the total grade. category within the Total Overall grade Grade. Higher Worth Percentages = These are breakdown the averages more impact on Total Grade Average Total Grade Breakdown from above (Category Averages). A dash means that no grades have been Marking Period Average: The total grade average your student is assigned in a receiving in this class. The average of all of the other categories into category. one Total average. This is the Report Card average.
Selecting Visual Course Calendar ● Using the Course Calendar allows you to instantly see ALL the assignments that have been assigned to your student! ● Organized using COLOR! ● The Course Calendar allows you to see when items are assigned (View date), due dates, assignment descriptions or worksheets/Powerpoints for the assignment. ● When an item is graded, the grade will also be shown. ● On the Dashboard/Home Screen, click on Calendar. Then click on ‘Course Calendar’.
Visual Course Calendar Clicking on this Graded shows that a View Date shows when Due Date shows when Turn Graded button turns this an item is added to previous assignment is an item is due. Assignments course’s graded. Click to see the PupilPath on/off with this assignments grade in a pop-out box button. on/off in the Calendar Click here to move See today’s forward assignments and backwards in time Click to change the Clicking on the calendar assignment view to a pulls up all of Monthly/ that Weekly/ assignment’s Daily details and view. attachments
Visual Calendar: Daily View
Viewing Assignments by Subject Area Scroll up/down to choose a Click to return to all course Seeing Assignments from Courses view Dashboard Step 1: Click on Assignments Step 2: Click on the Type of Assignments you want to see - All, Upcoming, or Graded Step 3: Click on the Course that you want to View. Step 4: Click on the Blue Title to see Assignment details, worksheets, etc. This will be in a pop out box
Assignment Details and Attachments Title of Description of Grading Result - a grade will show here, or Assignment Assignment a gray box with “Not Graded” Due Date, Point Value, Marking Period (MP), & Grade Category of Assignment Other Materials: Additional attachments the teacher uploads to help with an assignment. A Blue highlight means that you can click to download or open it. Shown is the assignment worksheet
When to expect grades to be entered Assignments are graded in the order that they are received ➔ Due to number of students per teacher AND the attention given to each ➔ child’s work, expect that assignments will be entered within a reasonable time Please note that late work receives low priority ➔
Grading scenario 1 1. Which “Summer Fun” Assignment can still be turned in for credit? 2. Which “Summer Fun” Assignment can no longer be turned in? 3. If 8/11 was an A Day, when is the last letter day that “Summer Fun 2” can be turned in?
Grading Scenario 2- Part A Here are 2 HOMEWORK DAY 3: STUDENT A Screenshots for Student A. On Day 3 of the trimester, Student A has HOMEWORK an average of DAY 4: STUDENT A 100%. On Day 8/12/16 4, Student A’s average is 50%. 1. What happened to cause A’s grade to drop? 2. What should Student A do to improve their grade?
Grading Scenario 2- Part B 1. It is now Day 8 in the Trimester. How is Student A doing? What did Student A do to improve their grade? 2. What is Student A’s Homework grade? What is Student A’s grades in all other categories? 3. What is A’s Overall Marking Period 4 Grade - so far? DAY 8: STUDENT A 8/12/16
Grading STUDENT B Scenario 3 8/12/16 1. Look at Student B’s Grade Breakdown. 8/15/16 How is Student B doing? 2. What are 9/01/16 Student B’s STRENGTHS ? 3. What are categories that Student B should improve?
Agenda Overview of PupilPath ● Account login and interface demonstration ● What makes up a grade and how this impacts what you see on PupilPath Effectively Communicating with Teachers Next Steps & Resources
Communication with Teachers Our goal: Parents are able to determine when and how to effectively communicate their concerns to teachers. Parents are able to encourage students to self advocate and communicate their grade concerns effectively Parents are able to email time-sensitive concerns and set up meetings with teachers
When to contact “If... Then” Objective: Communication with teachers is efficient, while still supporting student self-advocacy If Student... ...Then Student is missing an assignment or was absent should check with HW buddy and Pupil Path is not sure when an assignment is due should check Pupil Path / curriculum letter is falling behind on work or you don’t understand should come to office hours with a plan to an assignment. complete the assignment. Requires additional support after trying the options should email the teacher directly or talk to them above during the next day’s class.
Recommend
More recommend